Tools¶
How to convert a PEM to a PPK file format¶
If you have created an SSH-RSA certificate in the OpenStack Portal, it will be created in “.PEM” format. For use in putty, however, they require the “.PPK” format. One way to do this is to use the puttygen tool.
Use of the PuTTYgen UI
- Open PuTTYgen and select SSH-2 RSA as the key type to be generated.
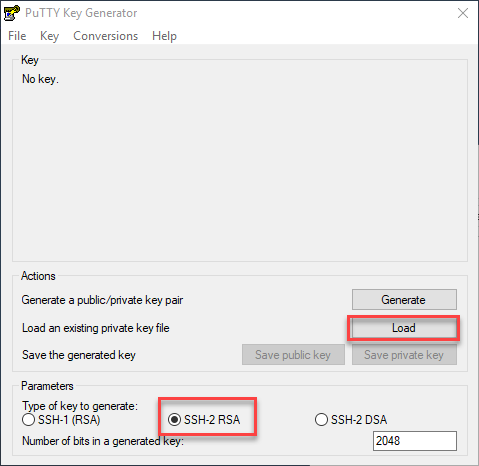
- Then click “Load” on the right side and set the file type to “AllFiles *.*”.
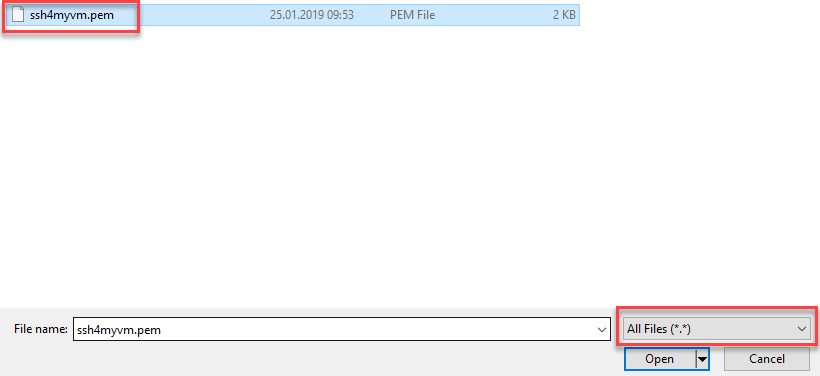
- Browse and open your .pem file, which is by default located in the download directory. When you open it, you receive the following message.
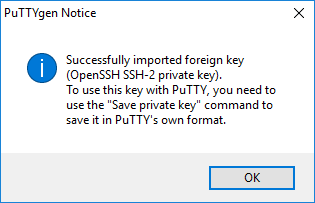
PuTTY automatically recognizes everything it needs.
- Enter an optional password (key passphrase) then click on “Save private key”. The .PPK file is stored at the same location as the .PEM file.
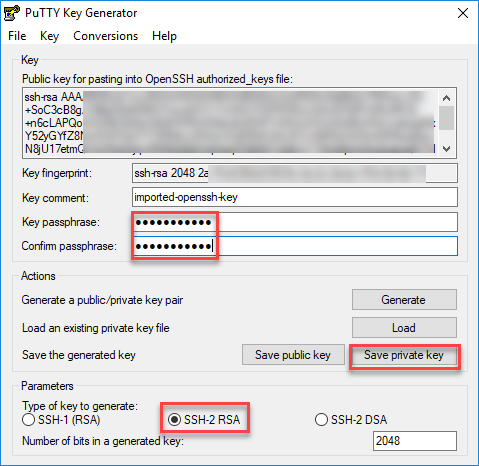
Important
We recommend you to use a “Key passphrase” to protect the use of the “Private Key” with a password.
How do I access my created Linux VM from Putty?¶
If you haven’t already installed Putty, download the application from the following official Putty page and install it.
Putty Tools Download URL: Putty Download latest
Prerequisites To access your VM, the following prerequisites are required:
- Port 22 (Ingres) must be open (see Create Security Groups Rule)
- The VM must have a Floating IP (Public-IP) (see Associate Floating IP)
- You need your created Private Key in .PPK format (see Create ssh Key Pair)
Open the putty.exe program and enter the user name and floating IP address of the instance in the “Host Name (or IP address)” field.
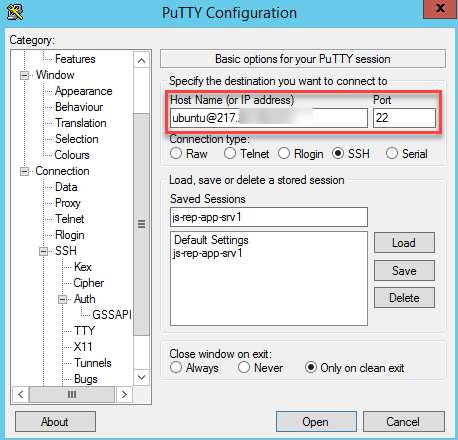
Then click on Auth and enter the path to your Public Key (.PPK) and click on “Open” to establish the connection.
Confirm any security prompts with “Yes”. If you set a password when converting the key, you will be prompted to enter the password.
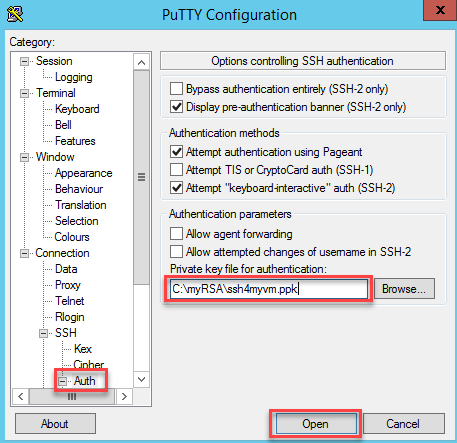
Note
If you want to make your Private Key permanently known in the Putty, install the application pageant.exe (see Putty Help)
More information about the available commands can be found on the following website: OpenStackClient User Manual