2. Organization Management (IAM)¶
Table of Contents
In this menu item you can add or remove new user accounts for users and manage the Cloud Service Portal© permissions of the users. You can also reset the password of a user here. User accounts allow other users to log in to the Cloud Service Portal© as well.
Note
The detail permissions and custom profiles for the individual panels (e.g. OpenStack, S3, USAGE) of the Cloud Service Portal can be configured under Dashboard Management => Manage Permissions ( Dashboard Management).
2.1. Create User¶
To add a new user for the Cloud Service Portal© and the offered cloud services, e.g. OpenStack, please follow the steps below:
- To do this, navigate to Organization Management on the left and then click on Users.
- Now click on the Create User button.
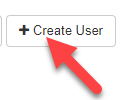
- Now fill out the form (1), select an authorization profile (2) and finally confirm with the Add button (3).
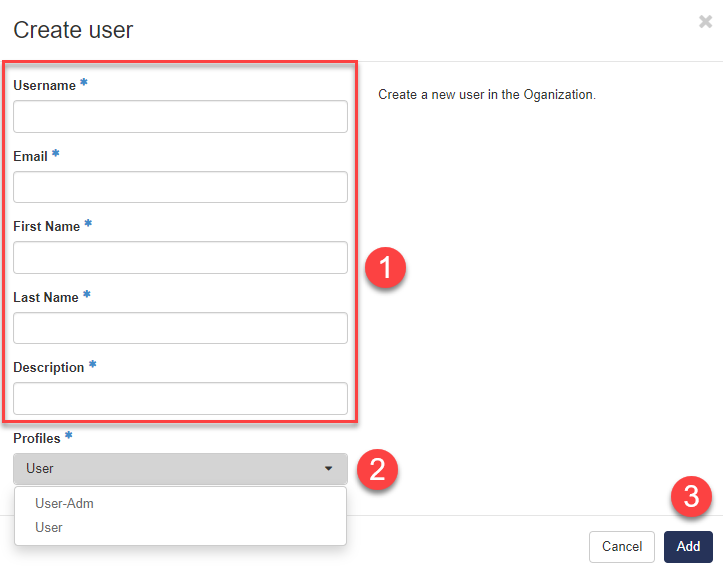
| Input field | Description |
|---|---|
| Username | Please enter the username with which the user will log in later. |
| Email address of the user | |
| First Name | Enter the first name of the user |
| Last Name | Please enter the last name of the user |
| Description | Please enter a comment |
| Profiles | Select an authorization profile |
Note
There are two standard profiles to choose from
- User-Adm - Can manage all users of this client and has access to all panels
- User - Has access to the S3 panel and cannot manage users.
For more details, see ( Dashboard Management).
2.2. Edit User¶
To change the Cloud Service Portal© permissions of a user, please follow the steps below:
- To do this, navigate to Organization Management on the left and then click on Users.
- Now click on Edit User in the list of the desired user.
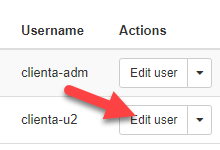
- Now make the desired adjustments and confirm with the save button.
2.3. Delete User¶
To delete a user, please follow the steps below:
- To do this, navigate to Organization Management on the left and then click on Users.
- Now click on the small arrow next to the desired user in the list and then on Delete.
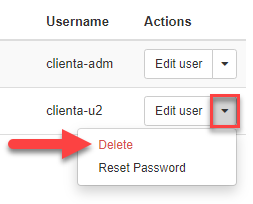
- Confirm the security question by clicking the Delete button.
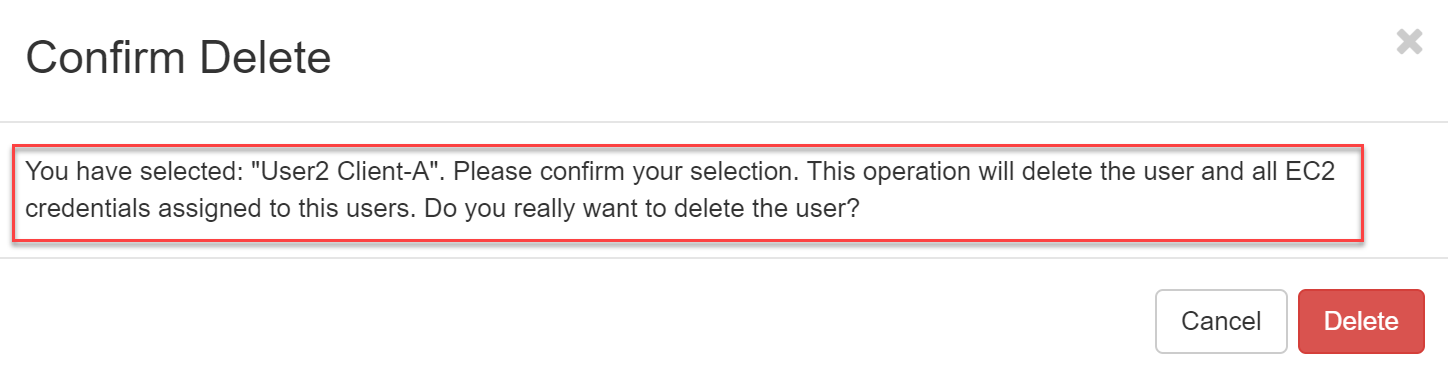
Warning
Deleting a user account also deletes his personal (user-bound) EC2 credentials. Before deleting, please check if they are still in use and replace them with project-bound EC2 credentials if necessary.
2.4. Reset Password¶
To reset the password of another user, please proceed as follows:
- To do this, navigate to Organization Management on the left and then click on Users.
- Now click on the small arrow next to the desired user in the list and then on Reset Password.
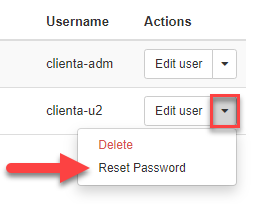
- A message New password: appears with the new password, which you can give to the user.
Note
If you want to change your own password, you can find here more information about it.
2.5. Disable User¶
To disable the access of a user, please proceed as follows:
- To do this, navigate to Organization Management on the left and then click on Users.
- Now click on the small arrow next to the desired user in the list and then on Disable.
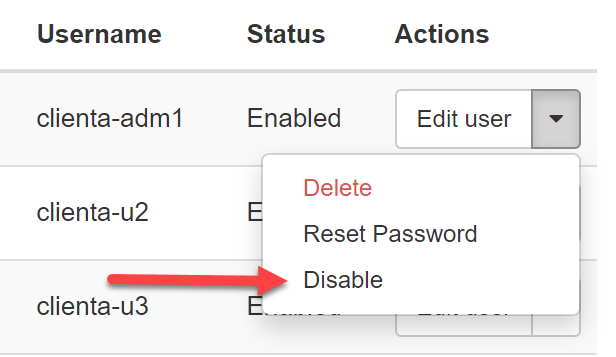
- The Status column now shows Disable.