1. Enterprise Partner User Quickstart¶
Inhaltsverzeichnis
1.1. Einleitung¶
Das vorliegende Handbuch hilft Ihnen beim Einstieg im Umgang mit dem Cloud Service Portal© und liefert Ihnen nützliche Tipps und Informationen. Darüber hinaus lernen Sie Schritt für Schritt, wie Sie zum Beispiel einen Client (Kunden) anlegen, einen User erfassen und weitere OpenStack Projekte erstellen. Das Cloud Service Portal© ist pro Client flexibel konfigurierbar. Durch entsprechende Parametrisierung der Berechtigung können Sie bestimmen welche Panels (z.Bsp. OpenStack, Quota, USAGE dashboard, S3 Object Storage) ein Client sieht und verwenden kann.
1.2. Topologie Cloud Service Portal©¶
Im Cloud Service Portal© verwalten Sie Ihre Cloud-Services von einer zentralen Stelle aus. Mit Cloud-Services sind hier Clients (Kunden), OpenStack Projekte (Accounts) und User Management (IAM) gemeint. Weitere Services sind zum Beispiel ein integriertes S3 Management Panel, mit welchem S3 Buckets verwaltet werden können.
Der Funktionsumfang und die Berechtigung orientieren sich an den folgenden Profile-Gruppen.
- Provider (Verwaltet die Cloud-Services, die Enterprise Partner, Clients und User)
- Enterprise Partner (Verwaltet berechtigte Cloud-Services, Clients und User)
- Client (Verwaltet berechtigte Cloud-Services und User)
- User (Ein User hat eines der obigen Profile mit den entsprechenden Berechtigungen)
Es können individuelle Dashboard Management Profile (siehe Create Enterprise Partner Profile) mit individuellen Berechtigungen erstellt und einem User zugewiesen werden. Grundsätzlich Sieht ein User immer nur die Services, für welche er auch berechtigt ist.
Beispiel: Klicken Sie links in der Navigation auf Organization Management,
- ein Provider hat „Enterprise Partners“, „Clients“ und „Users“ als Unter-Menüs,
- ein Enterprise Partner hat entsprechend „Clients“ und „Users“ zur Auswahl,
- ein Client hat „Users“ als Auswahl,
- ein User ohne User Verwaltungberechtigung hat nicht einmal „Organization Management“ in der Navigation.
1.3. Anmelden am Cloud Service Portal©¶
Für die Anmeldung benötigen Sie einen aktivierten Account, welcher die folgende Informationen umfasst:
- Identity Provider - Das ist der Enterprise Partner Name (Realm)
- User Name / Email Adresse - Mit welchem Sie sich authentifizieren
- Password - Ihr initiales User Passwort, welches Sie beim ersten Login ändern müssen
Der Anmeldevorgang unterscheidet sich zwischen einem neuen und einem bestehenden User. Führen Sie bitte die entsprechenden Schritte aus:
1.3.1. Login Neuer User¶
Beim ersten Login eines neu angelegten User sind je nach Policy i.d.R. die folgenden Schritte nötig:
- Klicken Sie bitte im Browser folgenden Link um die sich anzumelden.
SSC-Cloud Service Portal© URL-Adresse
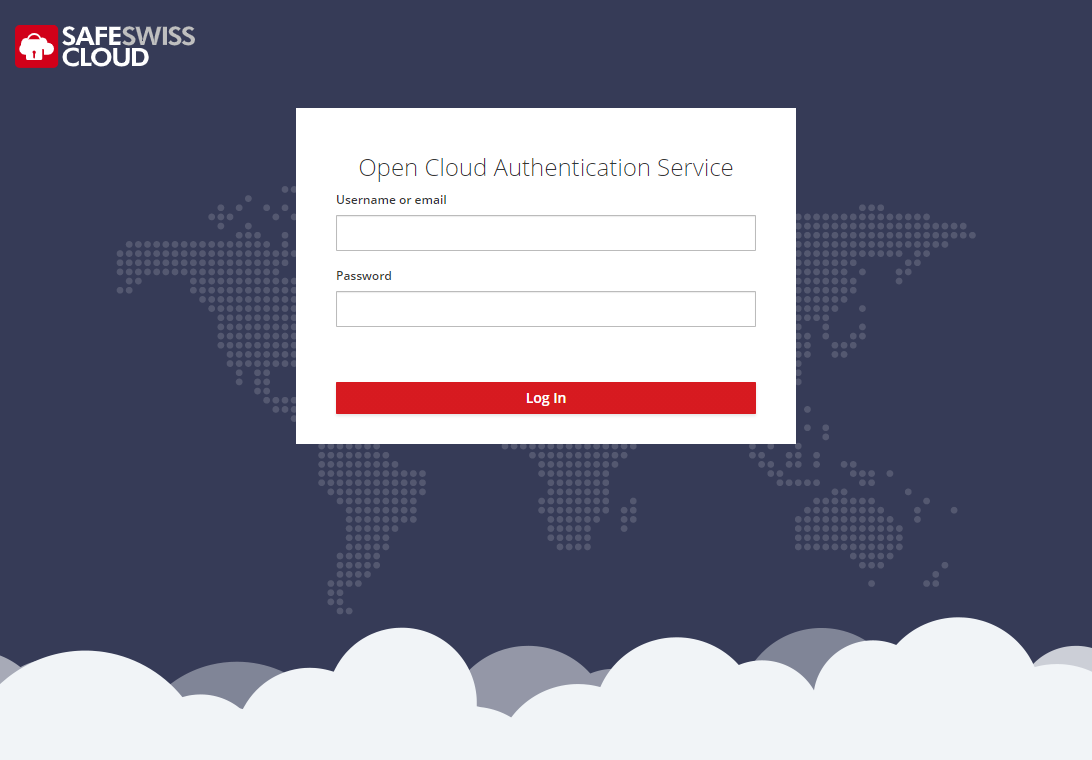
- Als nächstes geben Sie ihren Username und Passwort ein und klicken auf Log in
- Danach werden Sie aufgefordert, das Passwort zu ändern
- Abschliessend konfigurieren Sie bitte die 2-Faktor-Authentifizierung - Hierzu benötigen Sie eine Authenticator Anwendung auf ihrem Smart Phone. Folgen Sie bitte den Anweisungen auf dem Bildschirm.
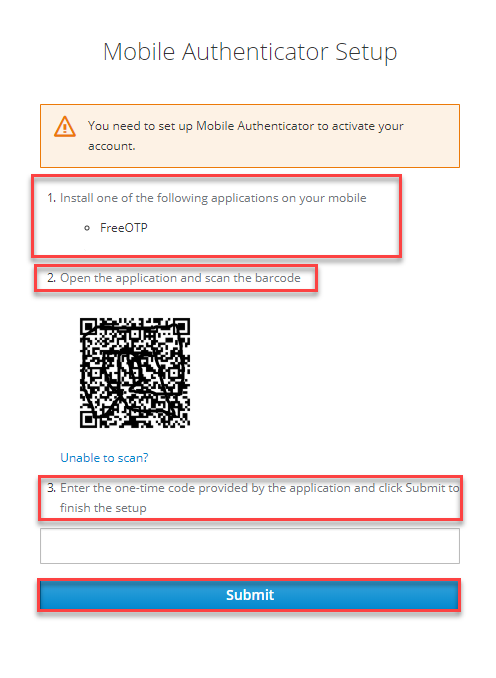
Scannen Sie mit der Mobile Authenticator App den QR-Code, und geben dann den generierten Code ein.
Bei erfolgreichem Login sind Sie anschliessend auf der Übersichtsseite im Cloud Service Portal©.
1.3.2. Login bestehender User¶
Zum Login des Cloud Service Portal© gehen Sie bitte wie folgt vor:
- Öffnen Sie den Browser und geben die Cloud Service Portal©-Adresse, welche Sie mit ihren Unterlagen erhalten haben ein, oder klicken Sie den Link weiter unten an.
- Sie werden nun automatisch zur Authentication-LogIn Maske des Identity- und Zugriffsmanagement System weitergeleitet.
- Geben Sie hier bitte ihren User Name oder die registrierte Email Adresse und ihr Passwort ein.
- Klicken Sie anschliessend auf Log in
Cloud Service Portal©-Adresse: SSC-Cloud Service Portal© URL-Adresse
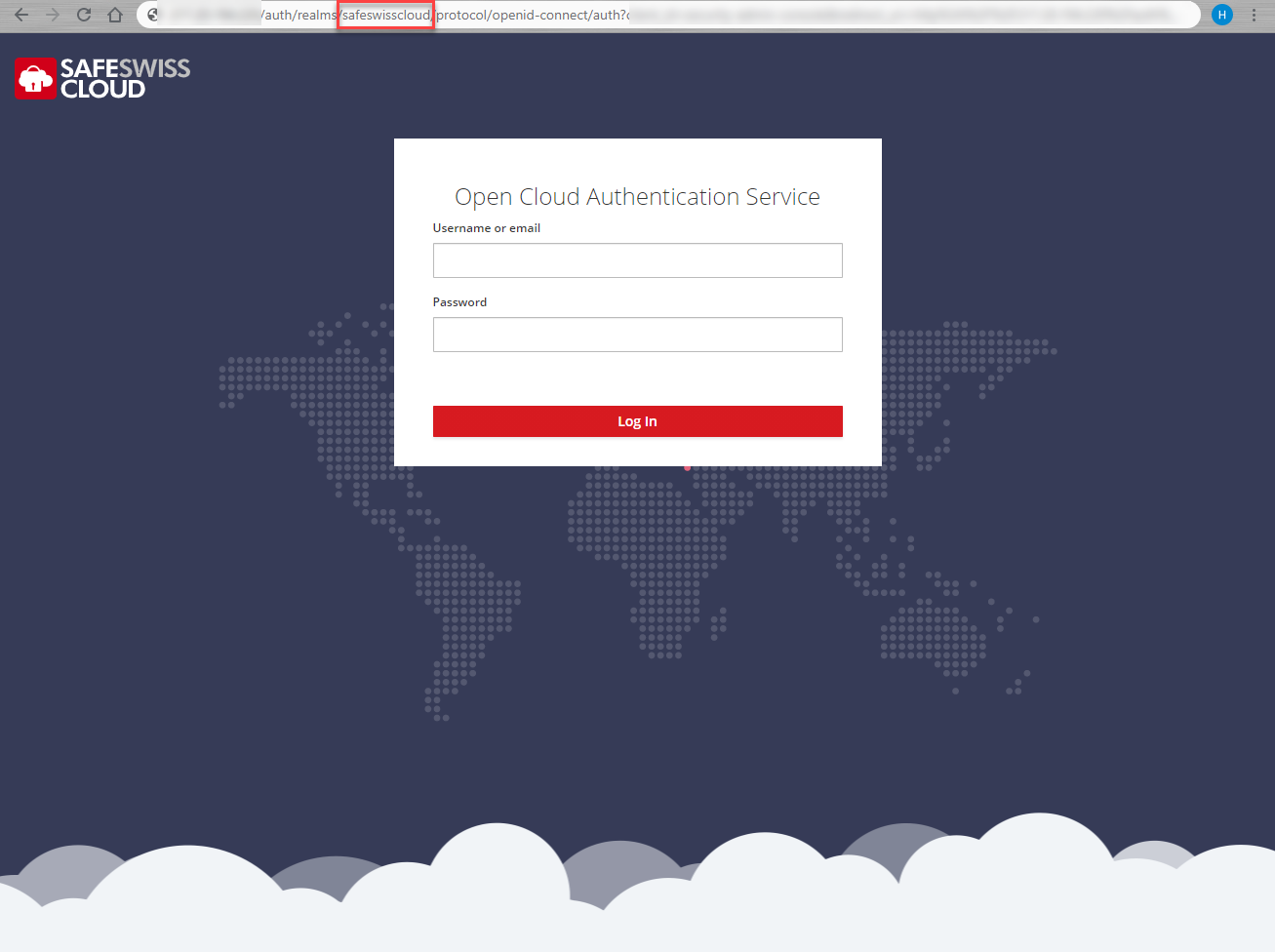
Achtung
Um Pishing Versuchen entgegen zu wirken, kontrollieren Sie bitte die URL de LogIn Fensters. Bei korrekter URL sehen Sie nach realms/ den Namen ihres Identity Providers und die DOMAIN .ewcs.ch.
Bemerkung
Bitte beachten Sie die Kennwortrichtlinien.
- Anschliesend befinden Sie sich auf dem Hauptmenü des Cloud Service Portal©
1.4. Abmelden am Cloud Service Portal©¶
Vorsicht
Da Sie durch eine erfolgreiche Anmeldung am Cloud Service Portal© automatisch für alle ihre registrierten Cloud Services authentifiziert sind (SSO), ist es wichtig sich auch korrekt wieder abzumelden.
Hierzu gehen Sie bitte wie folgt vor:
- Klicken Sie in der rechten oberen Ecke neben ihrem User Namen auf den kleinen Pfeil
- Klicken Sie dort auf Sign Out
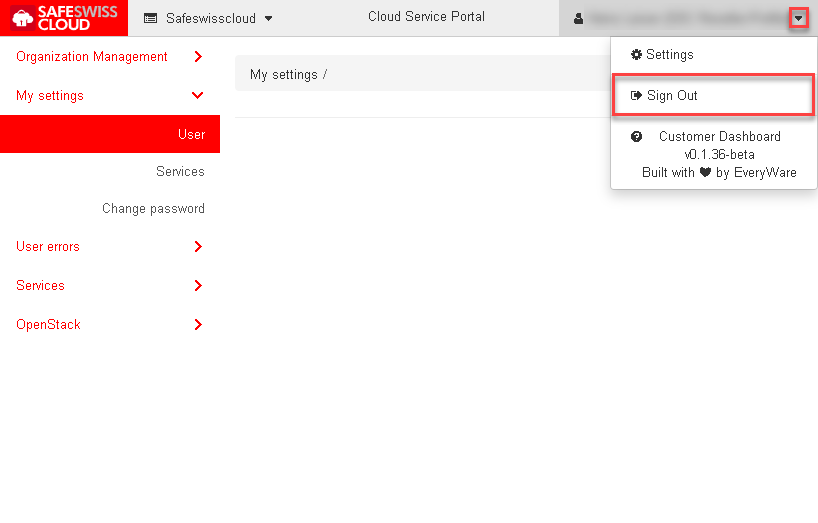
1.5. Change Password¶
Um für ihren User das Passwort zurückzusetzen, gehen Sie bitte wie folgt vor:
- Navigieren Sie links auf My Settings >> Change password und geben das neue Passwort in die zwei Felder ein.
- Bestätigen Sie ihre Eingabe mit der Schaltfläche Change password.
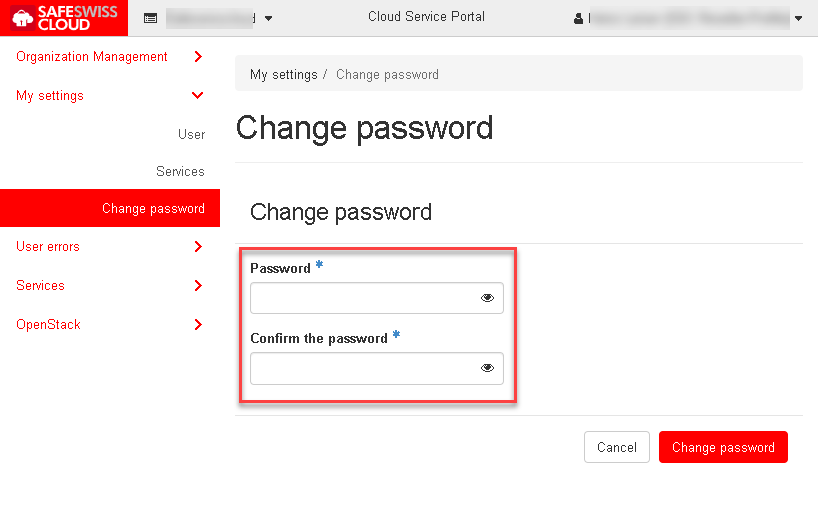
Bemerkung
Bitte beachten Sie die Kennwortrichtlinien.
- Es erscheint eine Bestätigungsmeldung.
1.6. Kennwortrichtlinien Cloud-Benutzerkonten¶
Das Passwort für die Cloud-Benutzerkonten müssen mindestens folgende Bedingungen erfüllen:
| Bedingung | Anz |
|---|---|
| Passwort Länge (mind.) | 12 |
| Sonderzeichen | 1 |
| Zahlen | 1 |
Bemerkung
Um diese Kriterien zu erfüllen, muss das Passwort nicht zwingend aus einer kryptischen Zeichenkette bestehen. Tip: Denken Sie sich ein paar Wörten aus, welche Sie z.B. mit Bindestrichen zusammenfügen und mit ein paar Zahlen ergänzen. Beispiel: Ab-in-die-Cloud-2019 würde die Kriterien erfüllen.
Die folgende Tabelle beschreibt die Zeichen der Kennwortrichtlinie, die auf Benutzerkonten angewendet werden können:
| Eigenschaft | Anforderungen |
|---|---|
| Erlaubte Zeichen |
|
| Verbotene Zeichen |
|
1.7. Mehrere Sessions des Cloud Service Portal©¶
Falls Sie sich am Cloud Service Portal mehrfach anmelden möchten, können Sie dies entweder in verschiedenen Browsern (z.B. 1. Session Chrom, 2. Session Firefox), oder in einem „new incognito Windows“ tun.
Bemerkung
Eine Mehrfach-Anmeldung im gleichen Browser wird NICHT unterstützt und führt zu einer Fehlermeldung (z.B. Forbidden (403) CSRF verification failed. Request aborted.)