2. Organization Management (IAM)¶
Inhaltsverzeichnis
In diesem Bereich verwalten Sie als Enterprise Partner ihre Kunden (Clients), Users und Berechtigungen für das Cloud Service Portal©.
2.1. Client Setup¶
Um einen neuen Kunden (Client) für das Cloud Service Portal© und die angebotenen Cloud Services, wie z.B. OpenStack, aufzuschalten führen Sie bitte die folgenden Schritte aus:
- Create Client - Erstellt den Client Account im Cloud Service Portal© und die Verknüpfung zum uProvide Account
- Enable Client Services - Aktiviert einen Cloud Service für einen Kunden (Client)
- Create Client User - Erstellt einen Client User und Berechtigungen für den Zugriff auf das Portal und die Cloud Services
Bemerkung
Die Detail-Berechtigungen der User für die einzelnen Panels (z.B. OpenStack, S3, USAGE) des Cloud Service Portals können unter Dashboard Management => Manage Permissions ( Dashboard Management) konfigueriert werden.
2.1.1. Create Client¶
Um einen neuen Client zu erstellen, melden Sie sich bitte in uProvide an und erstellen zuerst einen „Uprovide-Account“ mit den Adress und Kontaktdaten für diesen neuen Client. Wechseln Sie nun in den Bereich des erstellten Up-Account und klicken auf Services new.
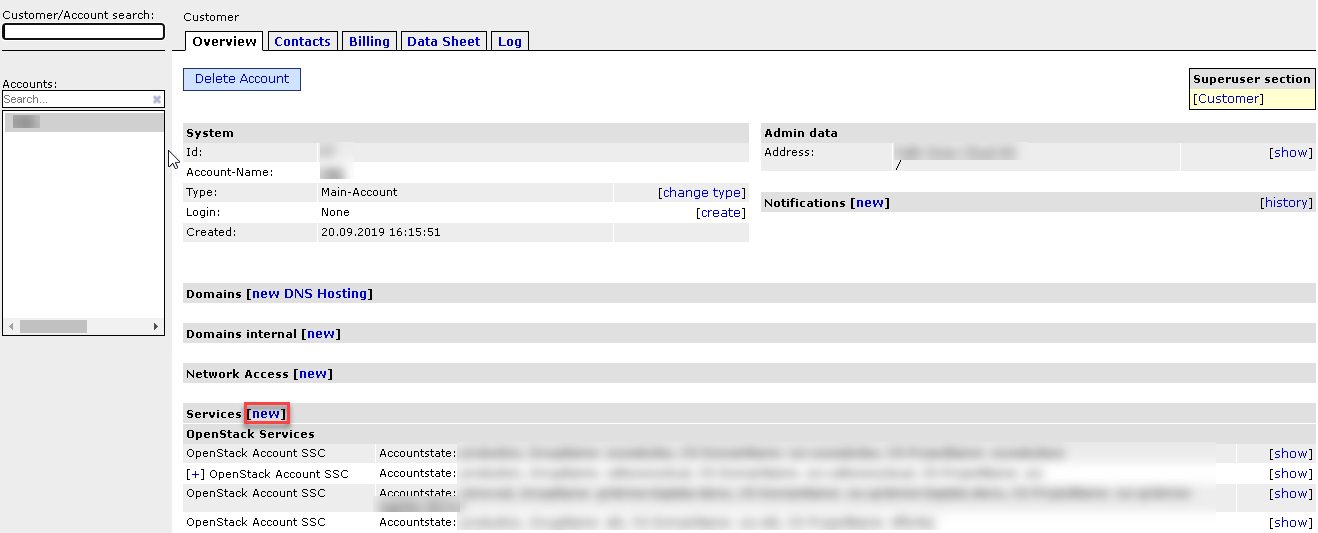
- Wählen Sie nun den entsprechenden Service Cloud Service Portal Client im Abschnitt EW Cloud aus.
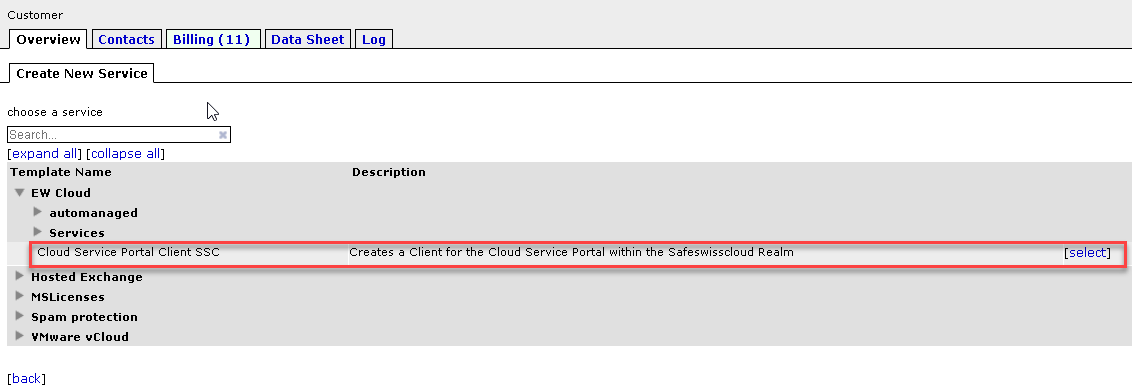
- Füllen Sie anschliessend bitte das Client Formular aus und klicken dann auf create
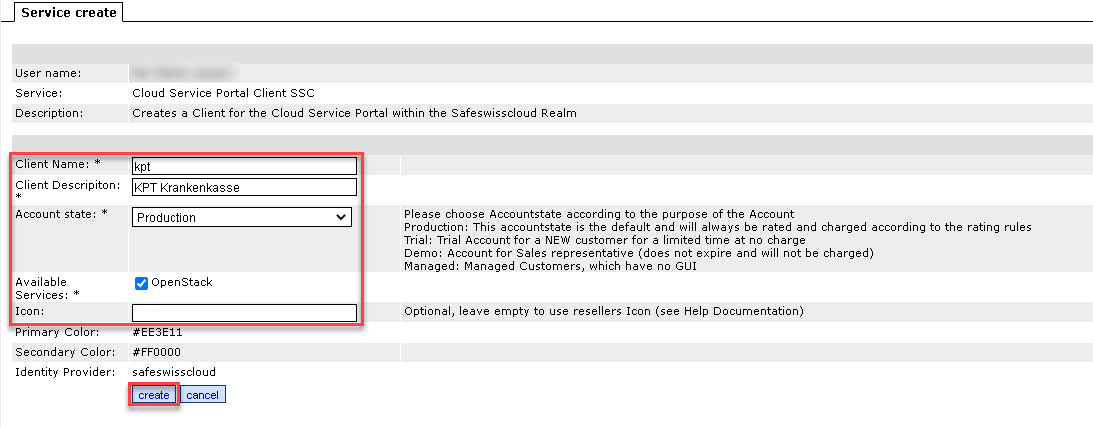
- Client Name: Geben Sie hier den Client Namen ein
- Client Description: Geben Sie hier eine Beschreibung des Client ein
- Client state: Wählen Sie hier den Status des Client aus (z.B. Trial, Demo, Production, Managed)
- Available Services: Kreuzen Sie hier den Service [1] (z.B. OpenStack) an, welchen Sie für den Client freischalten möchten.
- Primary color: Hier werden initial Standardwerte vorgegeben, welche sie später mit Edit Service ändern können. Die Farben wirken sich sowohl im Hauptmenü des Client Dashboard aus, wie auch in den verschiedenen Formularen. Die Wert sind in HexDec.
- Secondary color: Hier können Sie die sekundäre Farbe des Client Dashboard einstellen. Die Wert sind in HexDec.
- Icon: Optional können Sie hier die URL zu einem Icon des Client eingeben, welches in der oberen Linken Ecke auf dem Client Dashboard angezeigt wird. Wenn Sie dieses Feld leer lassen, wird das Icon des Enterprise Partner angezeigt.
Sie haben nun einen Client Account im Cloud Service Portal in ihrem Enterprise Partner Realm angelegt und mit dem eben erstellten Uprovide Account verknüpft. Diese Verbindung wird später für das Billing und die Zuordnung der genutzten Services und Ressourcen (USAGE) verwendet. Sobald der Kunde / Enterprise Partner ein OpenStack Projekt erstellt, wird es hier als SubService mit den USAGE Daten angezeigt (siehe uProvide autocreate OpenStack SubServices).
| [1] | Für die Aufschaltung und Nutzung des S3 Object Storage Service und Panel muss der OpenStack Service auch aktiviert werden. |
Melden Sie sich nun am Cloud Service Portal an, erfassen einen User für diesen Client und schalten die gewünschten Services und Berechtigungen frei.
Bemerkung
Sie benötigen hierzu die Berechtigungen auf Stufe Enterprise Partner
2.1.2. Enable Client Services¶
Bemerkung
Für die Aufschaltung und Nutzung des S3 Object Storage Service und Panel muss der OpenStack Service auch aktiviert werden.
Damit ein Service wie z.B. OpenStack für einen Client verfügbar wird, müssen Sie diesen auswählen und einmalig aktivieren.
- Navigieren Sie hierzu oben in den Bereich des Client und klicken links in der Navigation Services dann Manage services.
- Klicken Sie nun bitte auf den Aktions-Button Activate Service und achten Sie darauf wie der Status von Not ACTIVE auf ACTIVE wechselt. Der Service ist nun für den Client aktiviert. Aktivieren Sie nun den Service für die gewünschten User des Clients.
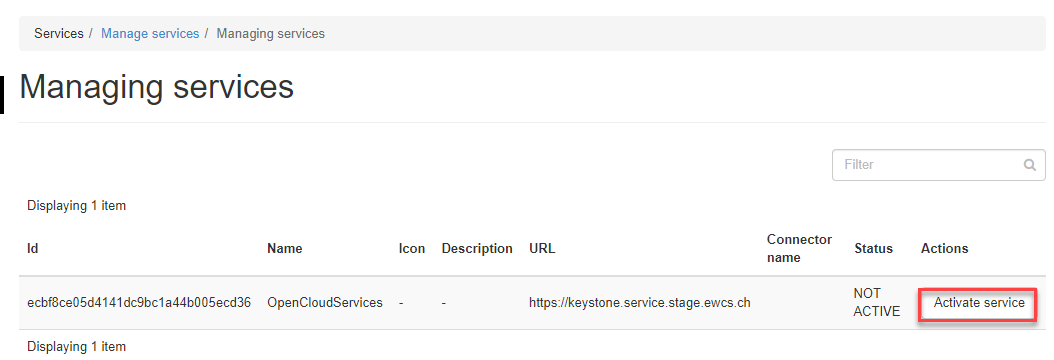
- Erstellen Sie nun falls noch nicht gemacht, einen User für diesen Client (siehe Create Client User).
2.1.3. Create Client User¶
Damit ein Client sich am Cloud Service Portal© anmelden, oder Service nutzen kann, benötigt er einen User mit den entsprechenden Berechtigungen.
- Navigieren Sie hierzu links auf Organization Management, Clients und klicken dann rechts auf der Zeile des gewünschten Client, für welchen Sie einen User erstellen möchten, auf den kleinen Pfeil und wählen Manage Users aus.
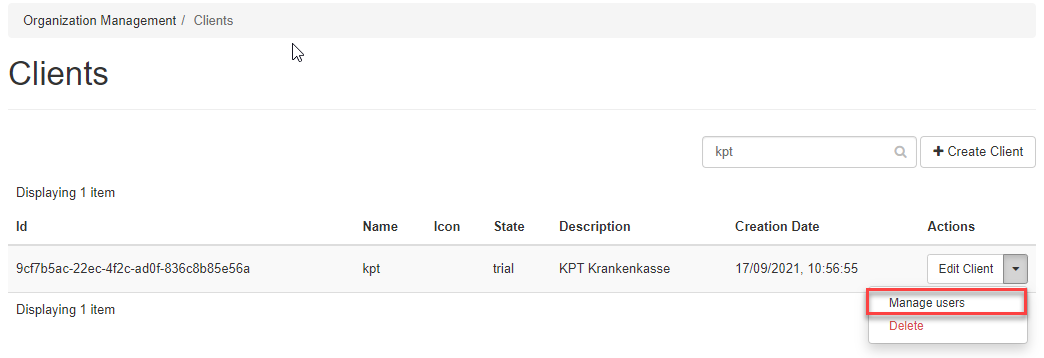
Bemerkung
Nutzen Sie die Filtermöglichkeiten, um die Client Liste zu reduzieren
- Sie befinden sich nun im User Management dieses Clients. Klicken Sie nun den Button +Create User, um für diesen Client einen User anzulegen.
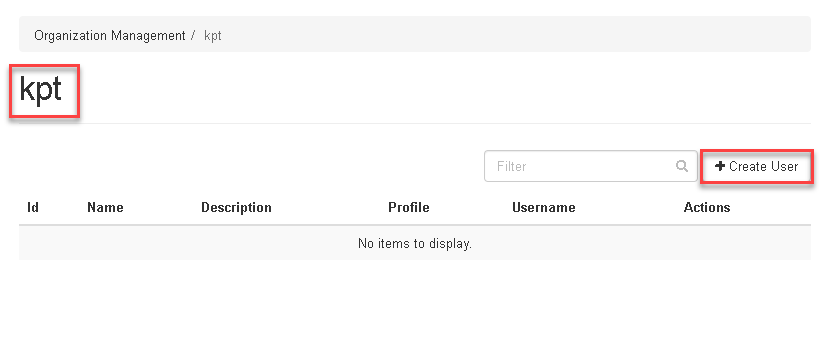
- Füllen Sie anschliessend die Felder entsprechend aus:
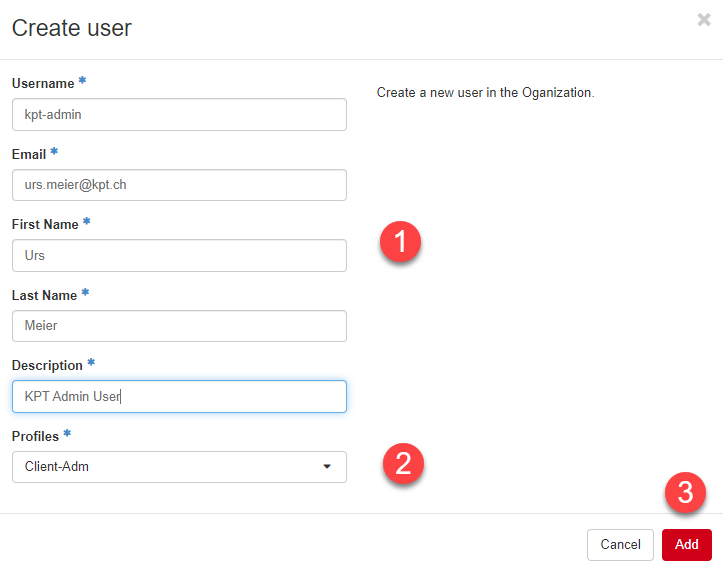
- User Angaben: Geben Sie hier bitte die User Daten ein
- Profiles: Wählen Sie hier das gewünschte Profile für die Cloud Service Portal Berechtigen für den User aus. Mit dem Client-Adm Profile kann der User eigene Berechtigungs-Profile für seinen Client erstellen und verwalten [2]
- Add: Klicken Sie anschliessend auf Add um den Vorgang abzuschliessen.
Bemerkung
Nach dem klicken auf Add erscheint kurz eine Success Meldung mit dem initialen Passwort, welches Sie jederzeit zurücksetzen können (siehe Reset Client User Password ).
| [2] | Profiles - Sie können selbst individuelle User Berechtigungs-Profile im Dashboard Management erstellen, welche sie dann hier auswählen können (siehe Create Enterprise Partner Profile). |
2.2. Edit Client¶
Möglicherweise möchten Sie die Informationen zu einem Client ändern, einen Service (z.B. Openstack) freischalten, oder das Erscheinungsbild des Client Dashboards anpassen. Melden Sie sich hierzu bitte in uProvide an und wechseln zum entsprechenden „Up-Account“, in welchem sich der Client Service befindet, welchen Sie anpassen möchten.
- Klicken Sie nun den entsprechenden Services an und anschliessend auf Edit.

- Machen Sie nun die gewünschten Anpassungen und schliessen den Vorgang mit save ab.
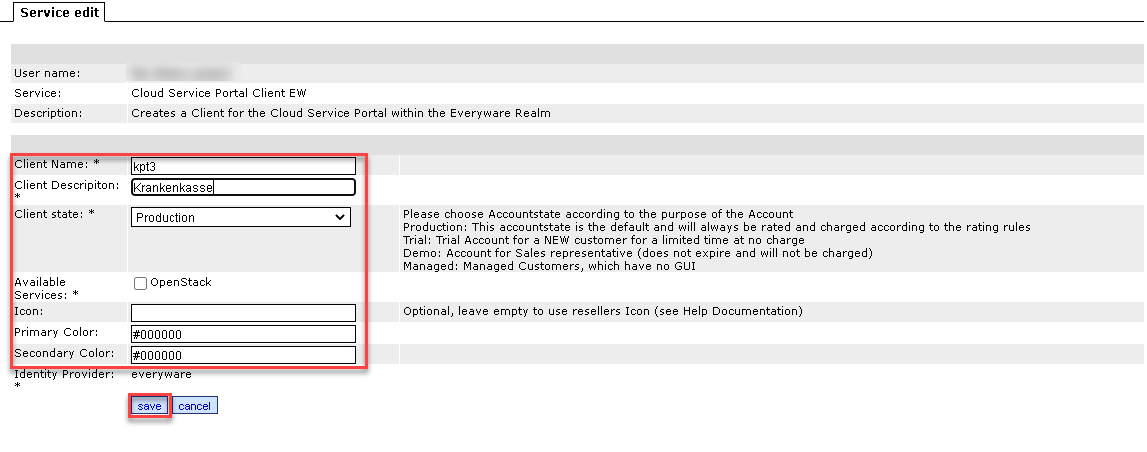
Bemerkung
Diese Daten werden via API an das Cloud Service Portal übermittelt. Eine entsprechende Meldung erscheint auf dem Bildschirm (schwarze Box).
- Klicken Sie anschliessend auf Zurück, um zu ihrem Service zurück zu gelangen.
2.3. Reset Client User Password¶
Um als Enterprise Partner das Passwort eines Client User zurückzusetzen, gehen Sie bitte wie folgt vor:
- Navigieren Sie links auf Organization Management >> Users und klicken rechts auf der Zeile des gewünschten User, für welchen Sie das Passwort zurücksetzen möchten, auf den kleinen Pfeil und dann Reset password.

- Es erscheint eine Meldung New password: mit dem neuen Password, welches Sie dem Kunden mitteilen können.
2.4. uProvide autocreate OpenStack SubServices¶
Im uProvide erstellt ein täglicher UP-Batchjob, welcher um ca. 23:00 läuft, automatisch die SubServices (OpenStack) der Uprovide-Services „Cloud Service Portal Client EW“ und „Cloud Service Portal Client SSC. Somit erscheinen OpenStack Projekte, welche ein Kunde/Enterprise Partner über das „Cloud Service Portal“ erstellt, automatisch am nächsten Tag als SubService im uProvide/upBusiness des entsprechenden Kunden.

Ab diesem Zeitpunkt werden dann auch die USAGE und Rating Daten innerhalb dieses Service angezeigt. Die USAGE-Daten Erhebung selbst beginnt zeitgleich mit dem erstellen eines OpenStack Projekts.
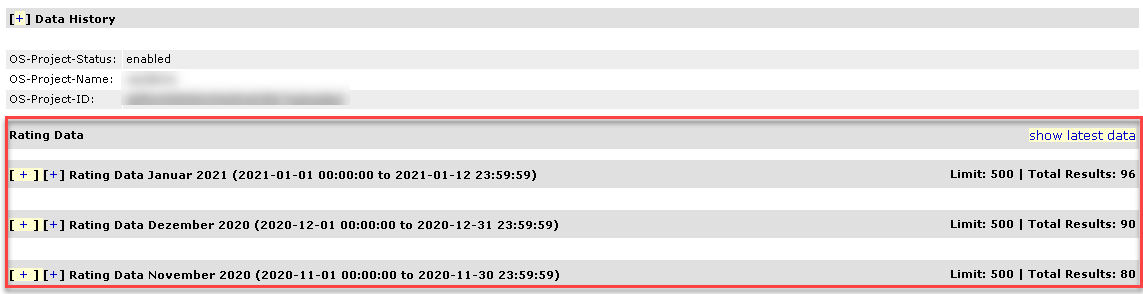
2.5. Decommisionieren eines Trail / Demo Client¶
Das löschen von OpenStack Projekten und den dazugehörenden Services und Ressourcen erfolgt aus Sicherheitsgründen manuell und bevorzugt durch den Kunden.
Bemerkung
Ein Trail Account wurde i.d.R. nicht verrechnet und wird auch nicht mehr verrechnet. D.h. Es werden keine USAGE Daten mehr über diesen Account und seiner Services benötigt.
Ablauf:
- Saubere Kommunikation mit Kunde a) verlängern b) wird gelöscht per Datum (Ticket erstellen für Tracking)
- Der Kunde/Enterprise Partner löscht im OpenStack Management Portal (Horizon) sämtliche Resourcen (VM’s,Volumes,Snapshots,VR,…)
- Der Kunde/Enterprise Partner löscht via Cloud Service Portal oder API das Openstack Projekt und alle User des Trial Account
- Der Enterprise Partner erstellt einen Task im Ticket mit einem Auftrag zum löschen des SubService „OpenStack“ im Uprovide Account des Trial Kunden.
- EW löscht den SubService „OpenStack“ im Uprovide Account des Trial Kunden (erzeugt einen UP-LOG Eintrag) und setzt Client State auf Disabled
- EW löscht den Client Service Portal Service nach 6 Monate
- EW löscht den Up-Account falls keine anderen Services mehr genutzt werden nach 6 Monaten
Bemerkung
Für den Löschauftrag sind im Minimum folgende Angaben nötig: a) Client-Name, b) project_id und project-name des zu löschenden Service
2.6. Decommisionieren eines Production Client¶
Ablauf:
- Der Kunde erstellt ein Ticket für Kündigung/Löschauftrag
- Saubere Kommunikation mit Kunde - a) Kündigung/Löschauftrag identifizieren durch z.B. Rückruf (KYC), b) Authorisierung des Requester verifizieren.
- Der Kunde löscht im OpenStack Management Portal (Horizon) seine sämtlichen Resourcen (VM’s,Volumes,Snapshots,VR,…)
- Der Kunde/Enterprise Partner löscht via Cloud Service Portal oder API das Openstack Projekt und alle User des Account
- Der Enterprise Partner erstellt einen Task im Ticket mit einem Auftrag zum löschen des SubService „OpenStack“ im Uprovide Account des Kunden.
- EW prüft, ob noch offene Verrechnungen vorliegen und führt nach deren Begleichung die Löschung des SubService „OpenStack“ im uProvide aus und setzt den Client State auf Inactive
- EW löscht den Client Service Portal Service nach 6 Monate (vorher Check ob keine neuen OS Projekte angelegt wurden)
- EW löscht den Up-Account falls keine anderen Services mehr genutzt werden nach 6 Monaten
Bemerkung
Die Verrechnung läuft weiter bis alle Ressourcen (USAGE) gelöscht wurden (Punkt3).
3. Dashboard Management¶
Mit Hilfe von User Profiles können Sie sicherstellen, dass bestimmte Gruppen von Usern immer die gleichen Berechtigungen erhalten. Hierbei werden die ausgewählten Berechtigungen in einem User-Profil gespeichert, welches Sie dann beim erstellen eines Benutzers auswählen können. Dadurch wird die Verwaltung der Berechtigungen von Usern erheblich erleichtert. Ebenfalls können Sie einfach die Berechtigungen zentral für alle User, welches ein bestimmtes Profil verwenden ändern.
Die Verwaltung dazu finden Sie im Menüpunkt Dashboard Management. Im folgenden Kapitel des Enterprise Partner Manual werden nur die Enterprise Partner spezifische Funktionen und Möglichkeiten beschrieben.
3.1. List Profile¶
Für Enterprise Partner stehen neben den zwei Standard User Profilen (A & B) ein Enterprise Partner Profile (C) zur Auswahl.
- User-Adm - Kann alle User dieses Client verwalten und hat Zugriff auf alle Panels
- User hat Zugriff auf das S3 Panel und kann keine User verwalten.
- Client-Adm Kann alle User und Clients ihres Realms verwalten und hat Zugriff auf alle Panels
Um die Details der Profile aufzulisten, wechseln Sie zu Dashboard Management => Profiles.
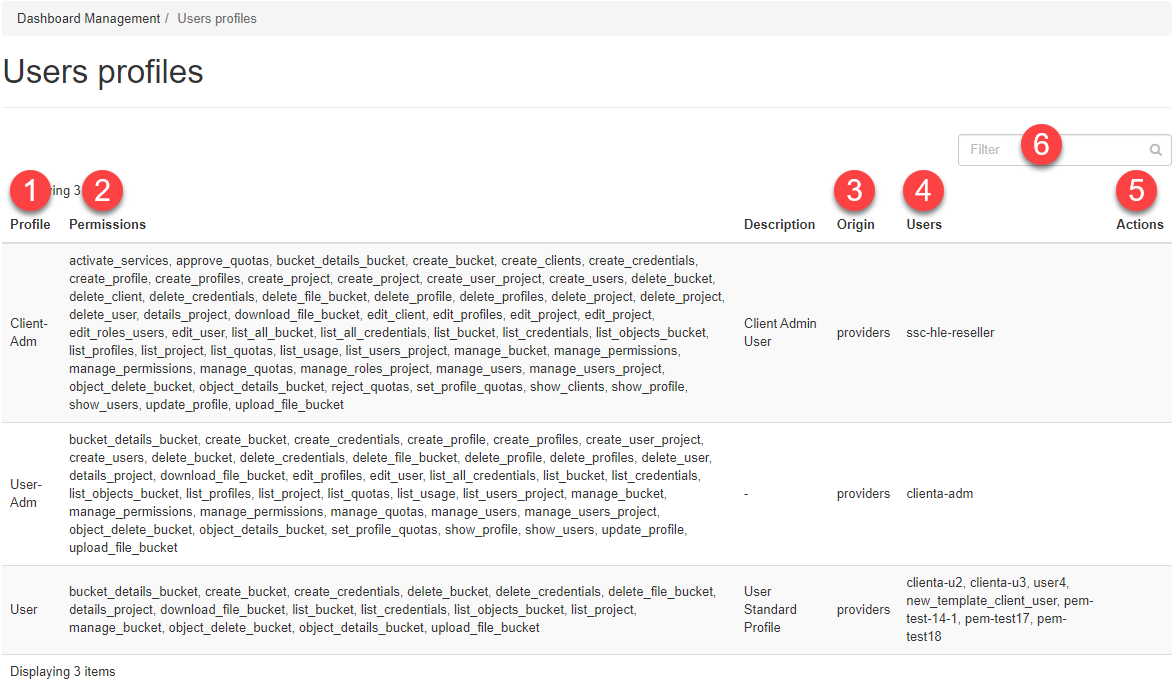
- Profile - Name des Profile
- Permissions - Listet alle Permissions dieses Profiles auf, inklusive einer Beschreibung
- Origin - Zeigt an, welche Rolle dieses Profile erstellt hat
- Users - Zeigt an, welche User dieses Profil verwenden
- Actions - Hier können Sie ihren Profilen eine Beschreibung hinzufügen oder das Profile löschen.
- Filter - Hier können Sie nach beliebigen Informationen Filtern
3.2. Create Enterprise Partner Profile¶
Um ein neues Enterprise Partner Profil zu erstellen, gehen Sie bitte wie folgt vor:
Navigieren Sie unter Dashboard Management => Manage permissions.
- Klicken Sie bei einem User mit einem Enterprise Partner Profile (Client-Adm), welches als Vorlage dient auf permissions
- Es werden die Permission Abschnitte zu diesem User angezeigt.
- Wechseln Sie nun zum entsprechenden Permission Abschnitt, welchen Sie für das neue Profile anpassen möchten. In unserem Beispiel Organization_Management (1)
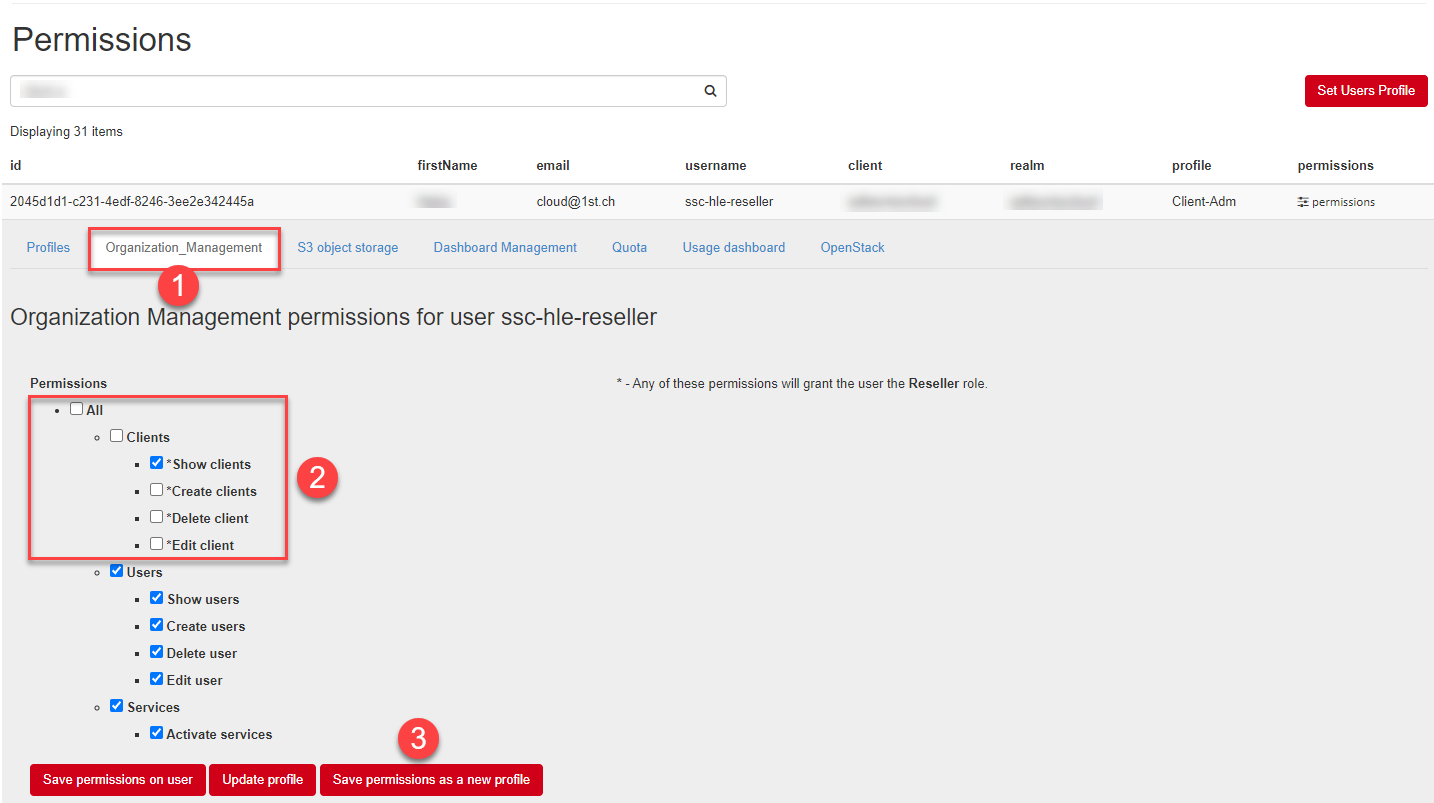
- Erteilen Sie nun die gewünschten Berechtigungen (2). Belassen Sie mindestens eine Clients (2) Berechtigung (z.B. Show clients) damit das neue Profile NUR für Enterprise Partner User sichtbar bleibt.
- Damit nun das Profile mit den angepassten Berechtigungen als neues Profil gespeichert wird, klicken Sie bitte auf die Schaltfläche Save permissions as a new profile (3).
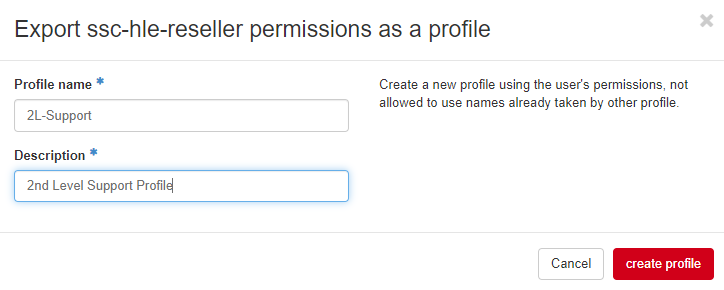
- Geben Sie nun auf der Eingabemaske einen Profile Name und eine Description für das neue Profile ein und bestätigen die Eingabe mit der Schaltfläche create profile.
Bemerkung
Das Profile des Users bleibt durch das Erstellen des neuen Profiles unverändert.
Warnung
Durch die Vergabe ( Change Profile) eines Client Permissions Profile erhält ein User Enterprise Partner Rechte und kann somit andere Clients verwalten (dont’t do this)!
3.3. Create Client User Profile¶
Sie können für ihre Clients ein User Profile erstellen, wie es unter Create Profile beschrieben ist. Voraussetzung: Das Profile darf im Abschnitt Organization_Management KEINE Client Berechtigungen enthalten! .. note:: User Profile welche Sie als Enterprise Partner erstellen sind automatisch für alle ihre Clients sichtbar.
4. Quota Management¶
Das Quota Management ist ausführlich im Client User Manual (siehe Quota Management) beschrieben, weshalb sich dieser Abschnitt auf die zusätzlichen Funktionen eines Enterprise Partner beschränkt.
4.1. Manage permissions¶
Hier können Sie als Enterprise Partner unter Quota dann in Manage permissions die Berechtigungen zum Quota Panel für ihre und die User ihrer Clients vergeben. Klicken Sie hierzu rechts auf der Zeile des betroffenen User auf die Schaltfläche Manage permissions.
Bemerkung
Falls Sie einem User keine Berechtigungen für das Quota Panel erteilen, erscheint dieses für diesen User auch nicht in der Navigation.
4.2. Quota Overview¶
Im Unterschied zu einem Client, finden Sie als Enterprise Partner analog unter Quota Overview die Quotas all ihrer Clients.
4.2.1. Approve Client quota request¶
Zusätzlich zu den Client Quota Management Funktionen können Sie hier einen Client quota request eines Client bearbeiten und mit einer der Schaltflächen Approve oder Reject beantworten.
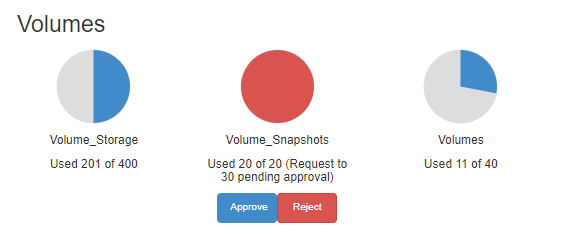
Zusätzlich haben Sie einen weiteren Menüpunkt Pending quota requests in welchem Sie in Tabellenform alle Quota Requests von Clients listen und bearbeiten können.
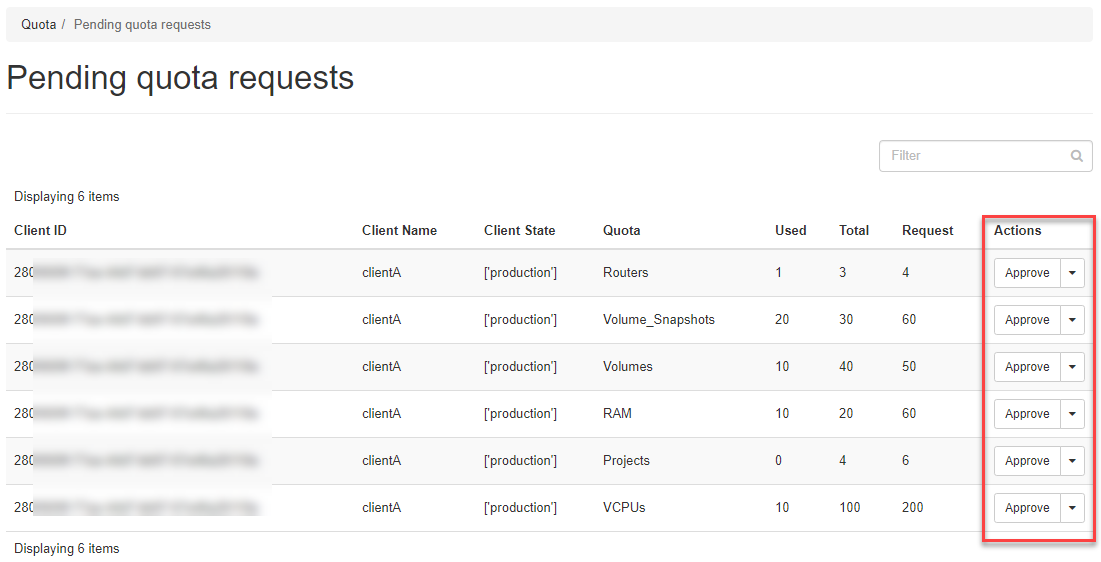
4.3. Create globale Quota Profiles¶
Zur einfacheren Verwaltung ihrer und der Ressourcen ihrer Clients können Sie Quotas erstellen, wofür sie unter Create Quota Profiles eine Beschreibung finden. Als Enterprise Partner können Sie auch erstellte Quota Profile für ihre Clients sichtbar und auswählbar machen.
- Klicken Sie hierzu beim erstellen eines Quota Profiles das Kästchen Inheritable an.
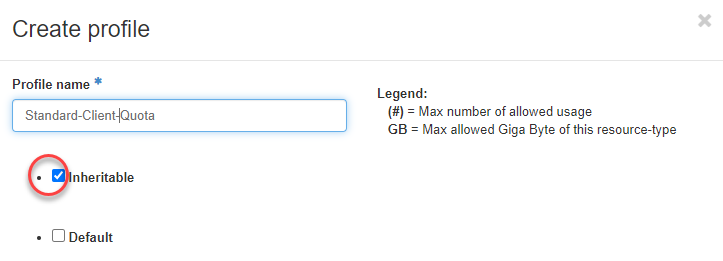
Bemerkung
Ihre Clients können von ihnen freigegebene Profile verwenden, aber nicht editieren.
4.4. Create Client Quota Profiles¶
Alternativ könnten Sie auch ein Quota Profile für einen ihrer Client’s erstellen.
- Navigieren Sie hierzu oben in den Bereich des Client (1), für welchen Sie ein Quota Profile erstellen möchten und klicken dann links in der Navigation auf Quota und anschliessend auf Profiles.
- Klicken Sie nun auf die Schaltfläche Create profile (2).
- Füllen Sie anschliessend das Formular aus und bestätigen mit der Schaltfläche create.
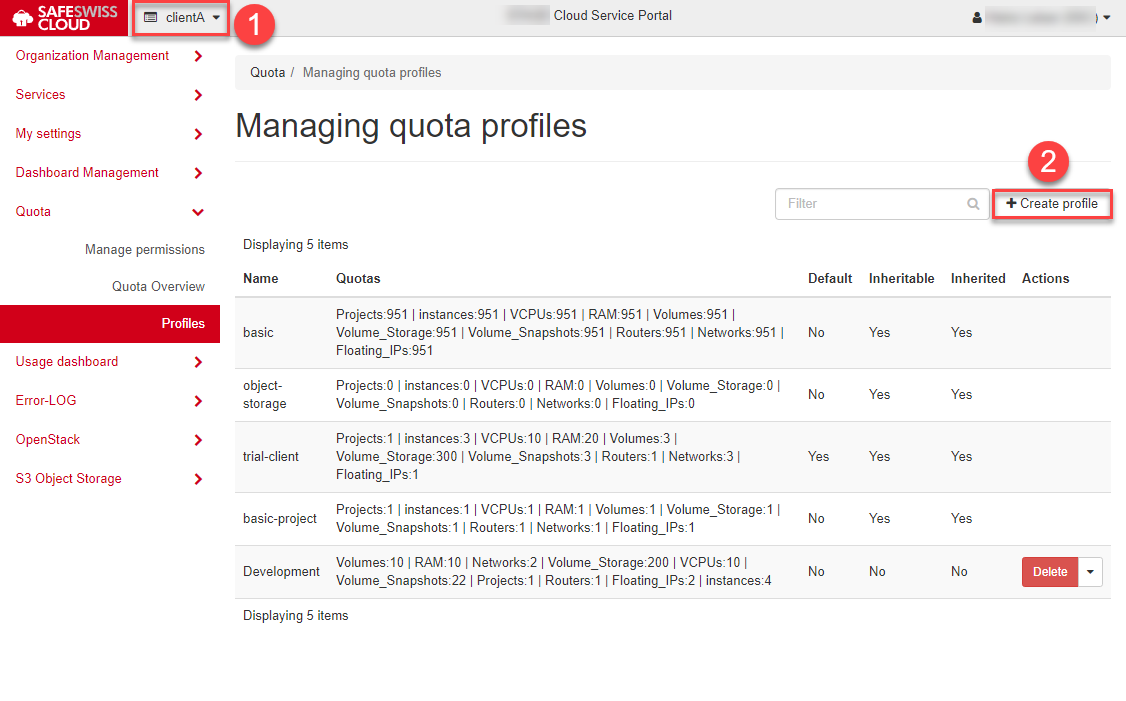
Weitere Informationen finden sie unter Create Quota Profiles.
5. Create Client OpenStack Project¶
Um ein OpenStack Project für einen Client zu erstellen,
- Stellen Sie sicher, dass Sie sich im Bereich des entsprechenden Client befinden. Falls nicht, navigieren zuerst in den Bereich des Client, für welchen Sie ein Projekt erstellen wollen.
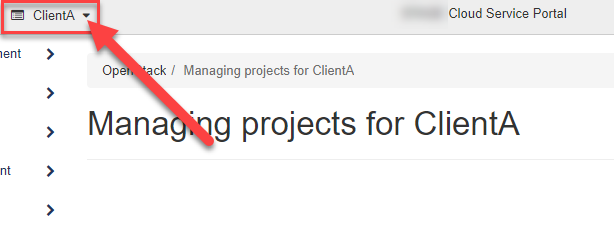
folgen Sie nun bitte den Anweisungen im folgenden Kapitel Create OpenStack Project.