2. Organization Management (IAM)¶
Inhaltsverzeichnis
In diesem Menüpunkt können Sie neue Benutzerkonten für User hinzufügen oder entfernen und ein Berechtigungsprofile des Cloud Service Portal© für einen User auswählen. Ebenfalls können Sie hier das Passwort eines Users zurück setzen. Durch Benutzerkonten ermöglichen sie anderen Benutzern, sich auch am Cloud Service Portal© anzumelden.
Bemerkung
Die Detail-Berechtigungen und eigene Profile für die einzelnen Panels (z.B. OpenStack, S3, USAGE) des Cloud Service Portals können unter Dashboard Management => Manage Permissions ( Dashboard Management) konfiguriert werden.
2.1. Create User¶
Um einen neuen User für das Cloud Service Portal© und die angebotenen Cloud Services, wie z.B. OpenStack, aufzuschalten führen Sie bitte die folgenden Schritte aus:
- Navigieren Sie hierzu links auf Organization Management und klicken anschliessend auf Users.
- Klicken Sie nun auf die Schaltfläche Create User.
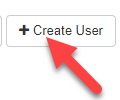
- Füllen Sie nun das Formular aus (1), wählen ein Berechtigungs-Profil (2) aus und bestätigen abschliessend mit der Schaltfläche Add (3).
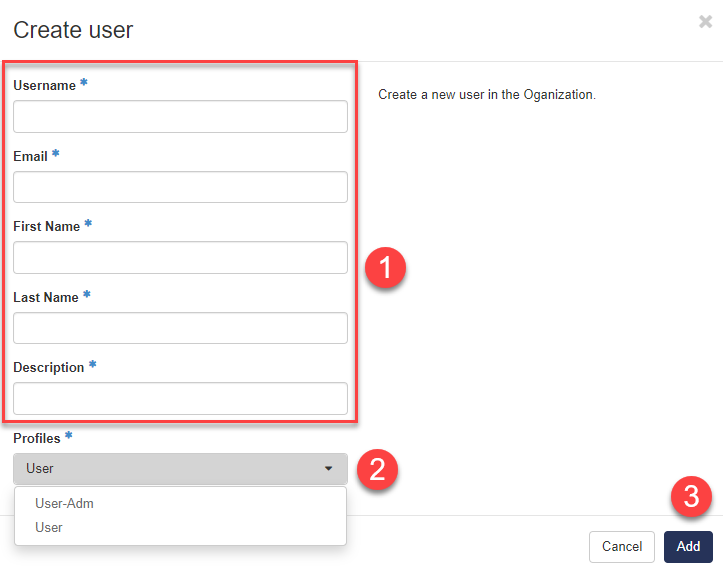
| Eingabefeld | Beschrieb |
|---|---|
| Username | Geben Sie bitte den Usernamen ein, mit welchem sich der User später anmeldet. |
| Email Adresse des User | |
| First Name | Vorname des User eingeben |
| Last Name | Bitte Nachname des User eingeben |
| Description | Bitte einen Kommentar eingeben |
| Profiles | Wählen Sie ein Berechtigungs-Profil aus |
Bemerkung
Es stehen zwei Standard Profile zur Auswahl
- User-Adm - Kann alle User dieses Client verwalten und hat Zugriff auf alle Panels
- User - Hat Zugriff auf das S3 Panel und kann keine User verwalten.
Weitere Details finden Sie unter ( Dashboard Management).
2.2. Edit User¶
Um die Daten eines User zu editieren, z.B. um die Cloud Service Portal© Berechtigung eines User zu ändern, führen Sie bitte die folgenden Schritte aus:
- Navigieren Sie hierzu links auf Organization Management und klicken anschliessend auf Users.
- Klicken Sie nun in der Liste beim gewünschten User auf Edit User.
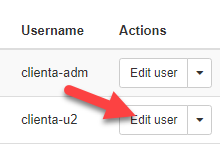
- Nehmen Sie nun die gewünschten Anpassungen vor und bestätigen Sie mit der der Schaltfläche save.
2.3. Delete User¶
Um einen User zu löschen, führen Sie bitte die folgenden Schritte aus:
- Navigieren Sie hierzu links auf Organization Management und klicken anschliessend auf Users.
- Klicken Sie nun in der Liste beim gewünschten User auf den kleinen Pfeil und dann auf Delete.
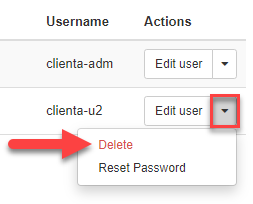
- Bestätigen Sie die Sicherheitsfrage durch klicken auf die Delete Schaltfläche.
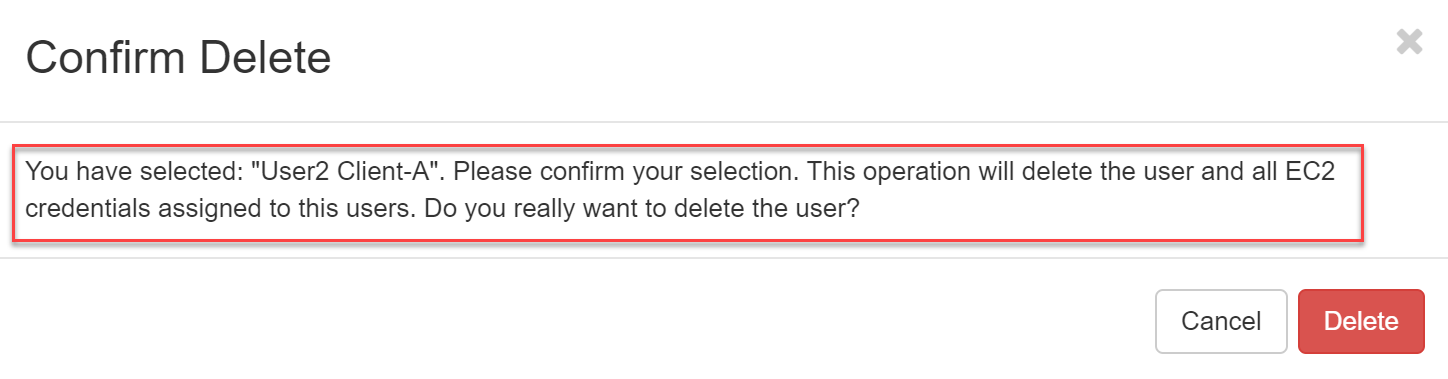
Warnung
Das Löschen eines User Account löscht auch seine persönlichen (user-bound) EC2 Credentials. Prüfen Sie bitte vor dem löschen, ob diese noch verwendet werden und ersetzen sie gegenenenfalls mit project-bound EC2 Credentioals.
2.4. Reset Password¶
Um das Passwort eines anderen User zurückzusetzen, gehen Sie bitte wie folgt vor:
- Navigieren Sie hierzu links auf Organization Management und klicken anschliessend auf Users.
- Klicken Sie nun in der Liste beim gewünschten User auf den kleinen Pfeil und dann auf Reset Password.
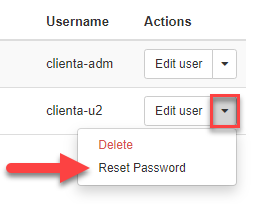
- Es erscheint eine Meldung New password: mit dem neuen Password, welches Sie dem User mitteilen können.
Bemerkung
Falls Sie ihr eigenes Passwort ändern möchten, finden sie hier mehr Informationen dazu.
2.5. Disable User¶
Um den Zugriff eines User zu deaktivieren, gehen Sie bitte wie folgt vor:
- Navigieren Sie hierzu links auf Organization Management und klicken anschliessend auf Users.
- Klicken Sie nun in der Liste beim gewünschten User auf den kleinen Pfeil und dann auf Disable.
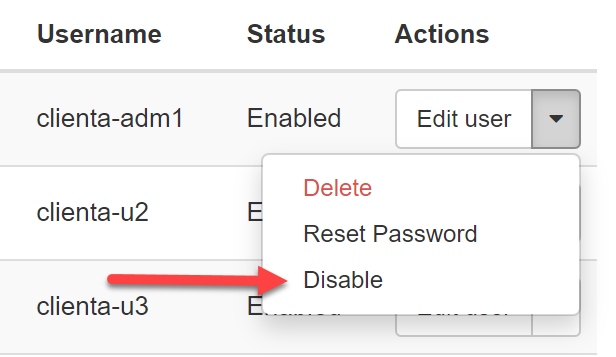
- In der Spalte Status wird nun Disable abgezeigt