1. Client User Quickstart¶
Inhaltsverzeichnis
Das vorliegende Client User Manual hilft Ihnen beim Einstieg im Umgang mit dem Cloud Service Portal© und richtet sich an Benutzer von Kunden. Es liefert Ihnen nützliche Tipps und Informationen. Darüber hinaus lernen Sie Schritt für Schritt, wie Sie zum Beispiel einen neuen User erfassen, das integrierte S3 Service Panel nutzen oder weitere OpenStack Projekte erstellen.
Wichtig
Die angezeigten Menüpunkte hängen stark von ihrer Bestellung und Berechtigung ab und können deshalb abweichen. Die Berechtigungen zum Cloud Service Portal© der User befinden sich in Organisation Management. Alle anderen Berechtigungen befinden sich in den jeweiligen Panel Sektionen, wie z.B. Quota, Usage dashboard, OpenStack oder S3 Storage Management. Bei Fragen nehmen Sie bitte Kontakt mit ihrem Enterprise Partner auf.
1.1. Überblick Benutzeroberfläche¶
Im Cloud Service Portal© verwalten Sie Ihre Cloud-Services von einer zentralen Stelle aus. Mit Cloud-Services sind hier OpenStack Projekte (Accounts) und User Management (IAM) gemeint.
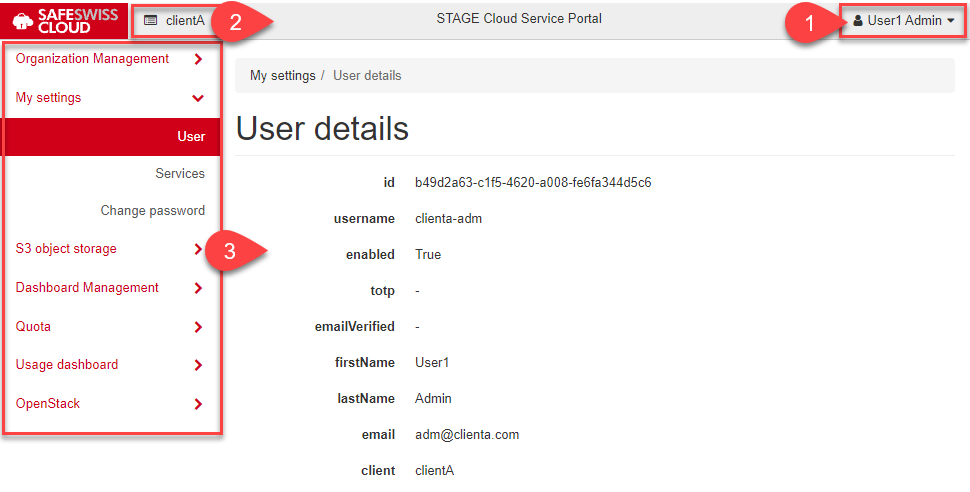
- In diesem Bereich finden Sie den Namen des aktuell angemeldeten Benutzers und die aktuell verwendete Version des Cloud Service Portal©. Der Benutzer kann die Settings seines Benutzerkontos ändern sowie ein neues Passwort setzen. Ebenfalls befindet sich hier das Sign-Out Menü, über welches Sie sich korrekt abmelden und die Dokumentation.
- Dieser Bereich zeigt den Name des Client an, welchen Sie gerade verwalten.
- Dieser Abschnitt beinhaltet den Navigationsbereich mit verschiedenen Elementen, welche die Cloud Service Portal© Benutzeroberfläche strukturieren. Die Hauptpunkte werden nach Funktion gruppiert. Die Verwaltung der User Berechtigungen des Cloud Service Portal© befindet sich auf der Seite Dashboard Management. Folgende Seiten befinden sich im Navigationsmenü:
- Organization Management. In diesem Menüpunkt können Sie neue Benutzerkonten für User hinzufügen oder entfernen und die Cloud Service Portal© Berechtigungen der User verwalten. Ebenfalls können Sie hier das Passwort eines Users zurück setzen. Durch Benutzerkonten ermöglichen sie anderen Benutzern, sich auch am Cloud Service Portal© anzumelden.
- Services. Hier sehen sie unter Manage services die Liste und Status ihrer Cloud Services (z.B. OpenStack). Damit ein Service genutzt werden kann muss dieser im Status ACTIV sein.
- My Settings. Hier befinden sich ihre Benutzer und Organisationsdaten. Auch können Sie hier ihr Passwort zurücksetzen.
- S3 Object Storage. Mit Hilfe dieses Panels verwalten Sie ihren S3 Storage und Objekte. Sie können neue Buckets hinzufügen oder entfernen, Objekte hoch oder herunter laden. Ebenso können Sie ihre EC2 Credentials für den Zugriff auf die Buckets verwalten.
- Dashboard Management Hier verwalten Sie zentral alle Berechtigungen des Cloud Service Portal© mit Hilfe von User Profilen.
- Quota. In diesem Hauptmenü haben Sie eine Übersicht der eingestellten Quotas ihrer verfügbaren OpenStack Ressourcen, wie Anzahl erlaubter OpenStack Projekte, Compute, Volumes und Network. Zum einfachen verwalten ihrer Quotas können Sie Profile erstellen, welche ihnen die volle Kontrolle ihrer Projekt Ressourcen ermöglicht.
- Usage dashboard. Hier haben Sie Zugriff auf ihre USAGE Daten. Zwei vordefinierte Reports Previous month und Current month listen alle USAGE Daten des entsprechenden Zeitraums auf. Mit der Funktion Custom Usage Query können Sie beliebige individuelle Abfragen erstellen. Eine integrierte Export Funktion erlaubt ihnen die Reportdaten lokal zu speichern.
- User error Sollte wider erwartens einmal ein Fehler im Cloud Service Portal© passieren, so speichert automatisch die Error detection Funktion den Error unter diesem Punkt. Mit dem Eintrag werden wichtige Informationen zum Hergang des Fehlers für die Analyse gespeichert. Am Status des Errors sehen Sie, wann dieser behoben wurde.
- OpenStack. Mit den Funktionen unter diesem Panel können Sie autonom OpenStack Projekte hinzufügen oder entfernen und die Berechtigungen dazu verwalten.
Bemerkung
Im Verlauf dieses Dokuments werden Anleitungen dazu gegeben, wie die häufigsten Alltagsaufgaben vorgenommen werden. Dabei werden Benutzer zumeist angewiesen, einen der Abschnitte in der Navigation zu öffnen und auf eines der dort vorhandenen Steuerelemente zu klicken. Sollte der jeweilige Navigationspunkt oder das betreffende Steuerelement nicht im Panel zu finden sein, ist das Feature sehr wahrscheinlich für den betreffenden User deaktiviert. Zudem können Enterprise Partner einige erweiterte Features ausschalten, um so Ihr Kunden-Panel einfacher und benutzerfreundlicher zu gestalten. Wenn Sie eine dieser erweiterten Optionen benötigen, sollten Sie sich an Ihren Enterprise Partner wenden.
1.1.1. Filter Funktionen¶
Die meisten Seiten des Cloud Service Portal©, welche eine Liste anzeigen, verfügen über eine Filterfunktion am oberen Bildschirmrand, welche bei Eingabe eines Suchtextes in allen Kolonnen sucht und entsprechend filtert.
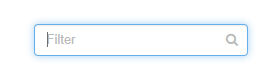
1.2. Anmelden am Cloud Service Portal©¶
Für die Anmeldung benötigen Sie einen aktivierten Account, welcher die folgende Informationen umfasst:
- Identity Provider - Das ist der Enterprise Partner Name (Realm)
- User Name / Email Adresse - Mit welchem Sie sich authentifizieren
- Password - Ihr initiales User Passwort, welches Sie beim ersten Login ändern müssen
Der Anmeldevorgang unterscheidet sich zwischen einem neuen und einem bestehenden User. Führen Sie bitte die entsprechenden Schritte aus:
1.2.1. Login Neuer User¶
Beim ersten Login eines neu angelegten User sind je nach Policy i.d.R. die folgenden Schritte nötig:
- Klicken Sie bitte im Browser folgenden Link um die sich anzumelden.
SSC-Cloud Service Portal© URL-Adresse
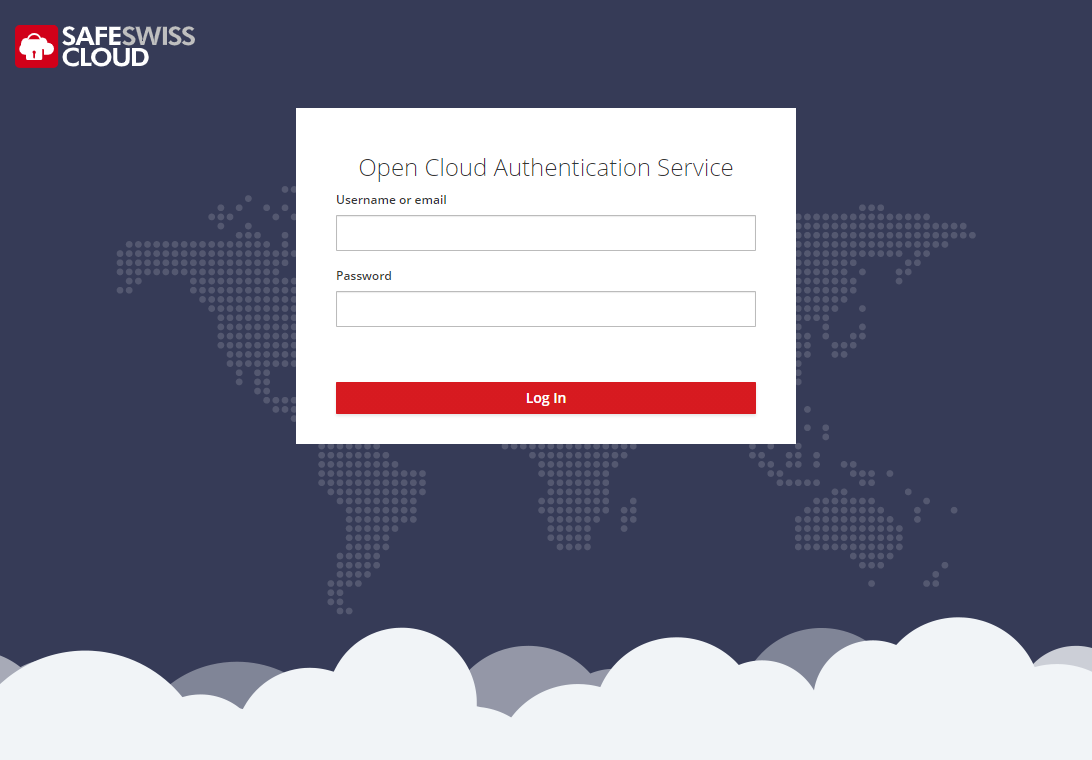
- Als nächstes geben Sie ihren Username und Passwort ein und klicken auf Log in
- Danach werden Sie aufgefordert, das Passwort zu ändern
- Abschliessend konfigurieren Sie bitte die 2-Faktor-Authentifizierung - Hierzu benötigen Sie eine Authenticator Anwendung auf ihrem Smart Phone. Folgen Sie bitte den Anweisungen auf dem Bildschirm.
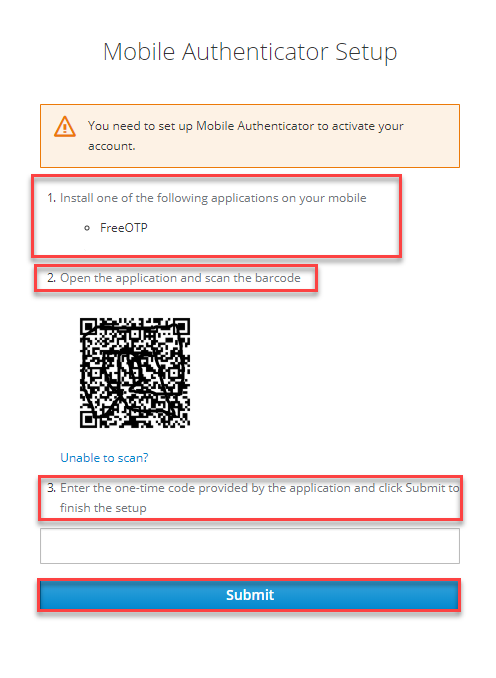
Scannen Sie mit der Mobile Authenticator App den QR-Code, und geben dann den generierten Code ein.
Bei erfolgreichem Login sind Sie anschliessend auf der Übersichtsseite im Cloud Service Portal©.
1.2.2. Login bestehender User¶
Zum Login des Cloud Service Portal© gehen Sie bitte wie folgt vor:
- Öffnen Sie den Browser und geben die Cloud Service Portal©-Adresse, welche Sie mit ihren Unterlagen erhalten haben ein, oder klicken Sie den Link weiter unten an.
- Sie werden nun automatisch zur Authentication-LogIn Maske des Identity- und Zugriffsmanagement System weitergeleitet.
- Geben Sie hier bitte ihren User Name oder die registrierte Email Adresse und ihr Passwort ein.
- Klicken Sie anschliessend auf Log in
Cloud Service Portal©-Adresse: SSC-Cloud Service Portal© URL-Adresse
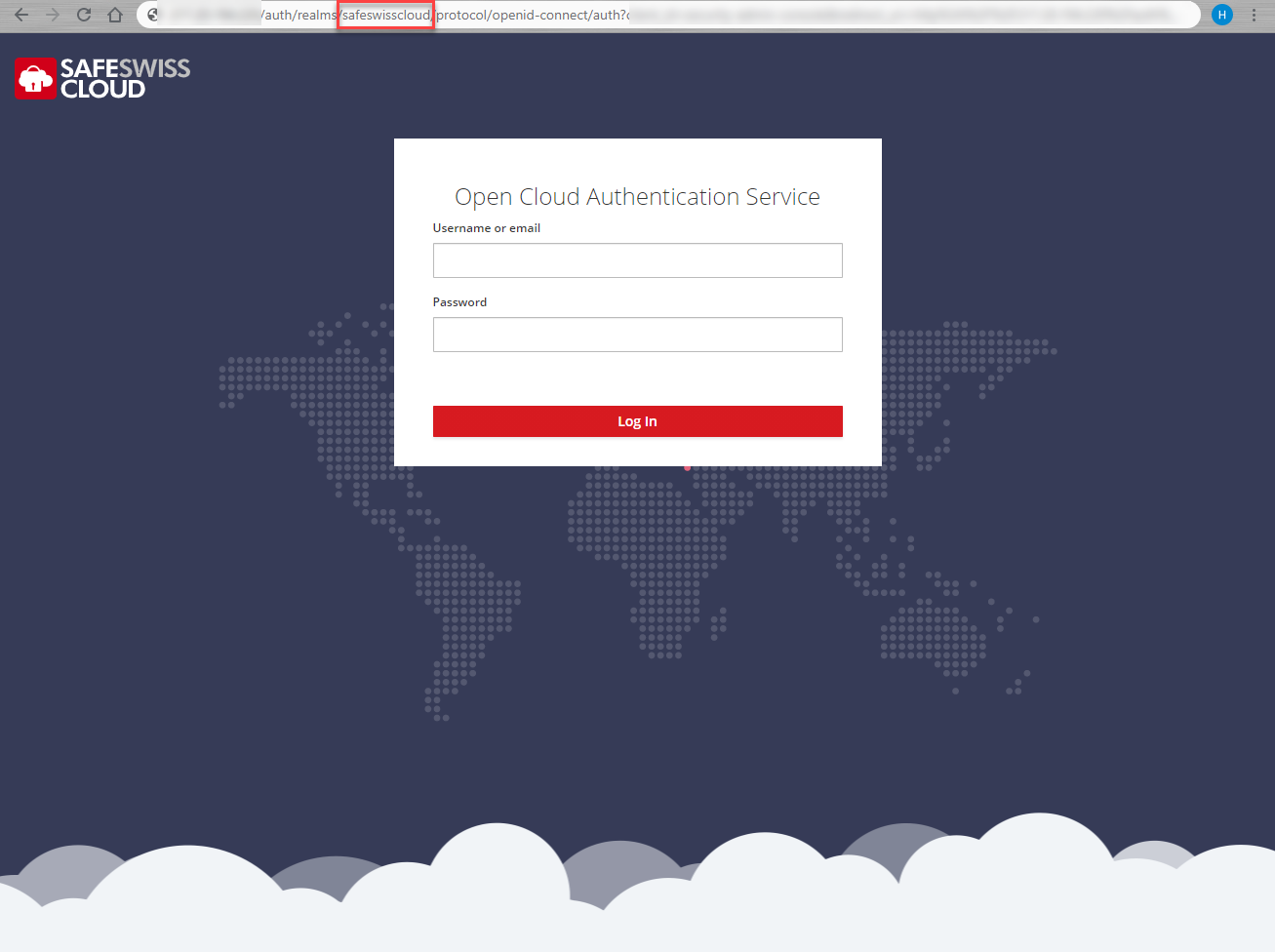
Achtung
Um Pishing Versuchen entgegen zu wirken, kontrollieren Sie bitte die URL de LogIn Fensters. Bei korrekter URL sehen Sie nach realms/ den Namen ihres Identity Providers und die DOMAIN .ewcs.ch.
Bemerkung
Bitte beachten Sie die Kennwortrichtlinien.
- Anschliesend befinden Sie sich auf dem Hauptmenü des Cloud Service Portal©
1.3. Abmelden am Cloud Service Portal©¶
Vorsicht
Da Sie durch eine erfolgreiche Anmeldung am Cloud Service Portal© automatisch für alle ihre registrierten Cloud Services authentifiziert sind (SSO), ist es wichtig sich auch korrekt wieder abzumelden.
Hierzu gehen Sie bitte wie folgt vor:
- Klicken Sie in der rechten oberen Ecke neben ihrem User Namen auf den kleinen Pfeil
- Klicken Sie dort auf Sign Out
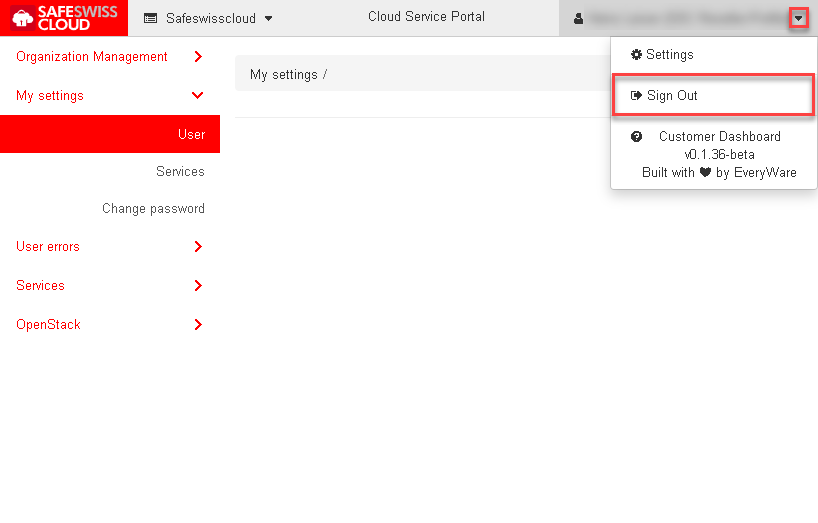
1.4. Change Password¶
Um für ihren User das Passwort zurückzusetzen, gehen Sie bitte wie folgt vor:
- Navigieren Sie links auf My Settings >> Change password und geben das neue Passwort in die zwei Felder ein.
- Bestätigen Sie ihre Eingabe mit der Schaltfläche Change password.
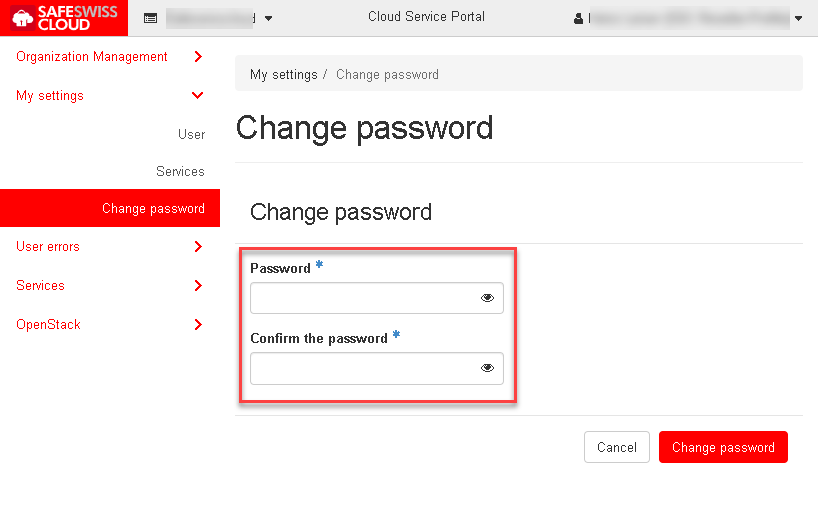
Bemerkung
Bitte beachten Sie die Kennwortrichtlinien.
- Es erscheint eine Bestätigungsmeldung.
1.5. Kennwortrichtlinien Cloud-Benutzerkonten¶
Das Passwort für die Cloud-Benutzerkonten müssen mindestens folgende Bedingungen erfüllen:
| Bedingung | Anz |
|---|---|
| Passwort Länge (mind.) | 12 |
| Sonderzeichen | 1 |
| Zahlen | 1 |
Bemerkung
Um diese Kriterien zu erfüllen, muss das Passwort nicht zwingend aus einer kryptischen Zeichenkette bestehen. Tip: Denken Sie sich ein paar Wörten aus, welche Sie z.B. mit Bindestrichen zusammenfügen und mit ein paar Zahlen ergänzen. Beispiel: Ab-in-die-Cloud-2019 würde die Kriterien erfüllen.
Die folgende Tabelle beschreibt die Zeichen der Kennwortrichtlinie, die auf Benutzerkonten angewendet werden können:
| Eigenschaft | Anforderungen |
|---|---|
| Erlaubte Zeichen |
|
| Verbotene Zeichen |
|
1.6. Mehrere Sessions des Cloud Service Portal©¶
Falls Sie sich am Cloud Service Portal mehrfach anmelden möchten, können Sie dies entweder in verschiedenen Browsern (z.B. 1. Session Chrom, 2. Session Firefox), oder in einem „new incognito Windows“ tun.
Bemerkung
Eine Mehrfach-Anmeldung im gleichen Browser wird NICHT unterstützt und führt zu einer Fehlermeldung (z.B. Forbidden (403) CSRF verification failed. Request aborted.)