4. Dashboard Management¶
Inhaltsverzeichnis
In diesem Menüpunkt können Sie neue Berechtigungsprofile für das Cloud Service Portal© erstellen, entfernen, oder Usern zuweisen. Ebenfalls sind die Standard Berechtigungsprofile einsehbar.
4.1. List Profiles¶
Es stehen zwei Standard Profile zu Auswahl
- User-Adm - Kann alle User dieses Client verwalten und hat Zugriff auf alle Panels
- User hat Zugriff auf das S3 Panel und kann keine User verwalten.
Um die Details der Profile aufzulisten, wechseln Sie zu Dashboard Management => Profiles.
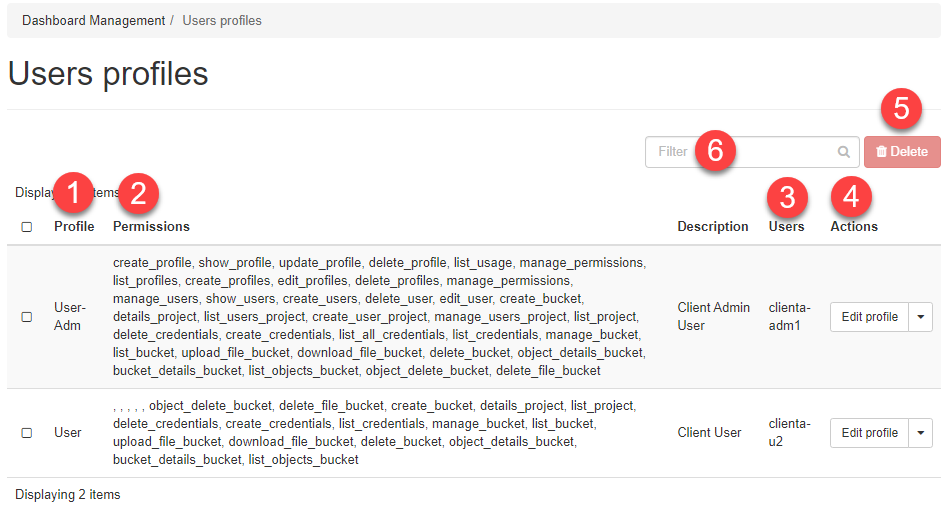
- Profile - Name des Profile
- Permissions - Listet alle Permissions dieses Profiles auf, inklusive einer Beschreibung
- Users - Zeigt an, welche User dieses Profil verwenden
- Actions - Hier können Sie einem Profil eine Beschreibung hinzufügen oder das Profile löschen.
- Delete - Mit dieser Schaltfläche können Sie ein selbst erstelltes Profil löschen
- Filter - Hier können Sie nach beliebigen Informationen Filtern
4.2. Online users¶
In diesem Bereich werden die angemeldeten User des Client aufgelistet.
- Mit der Schaltfläche Force logout kann ein Logout eines Users erzwungen werden.
- Beim anklicken des Icon follow wird eine Detail Liste (C) der API Calls des User aufgelistet.
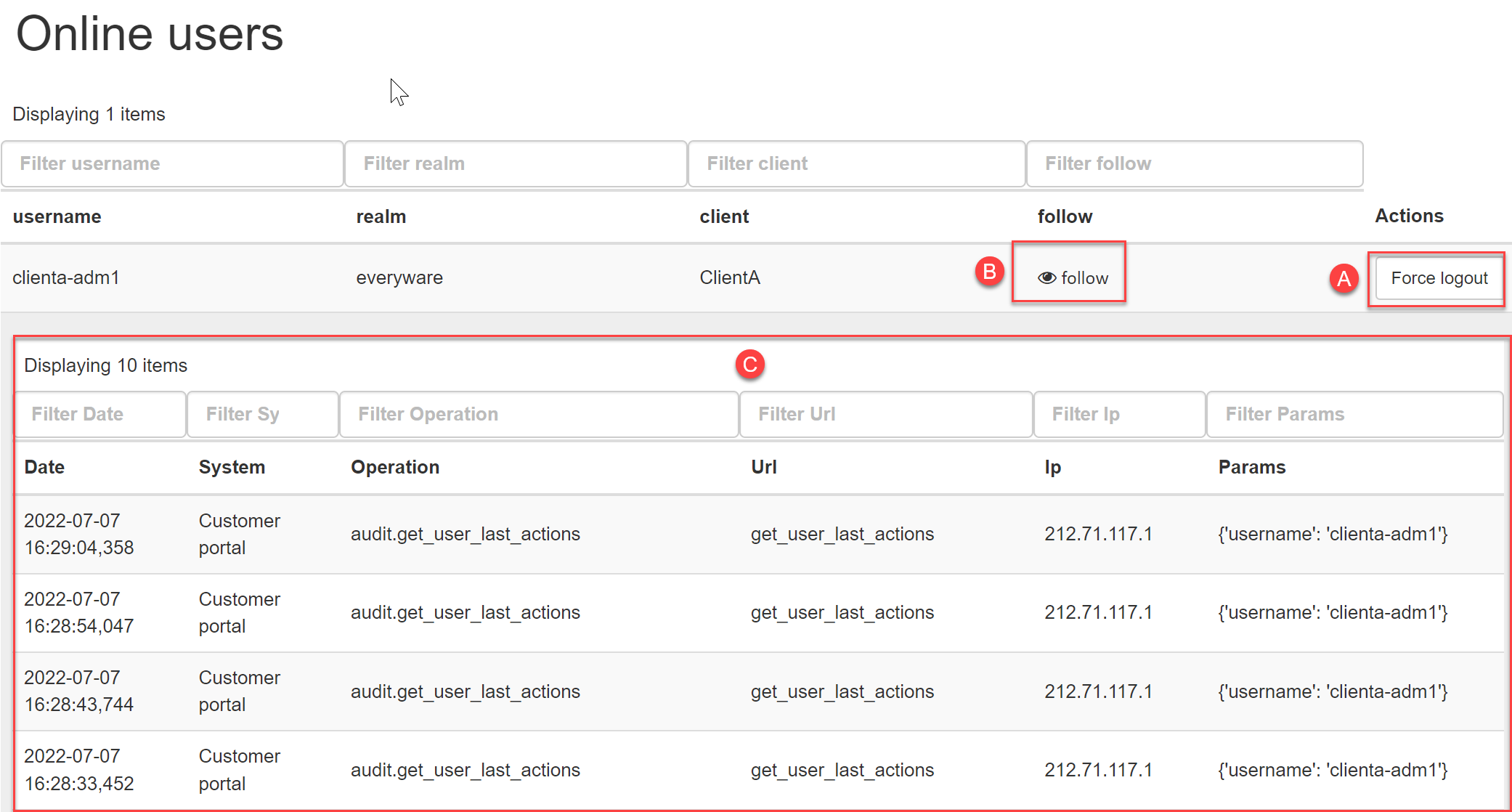
4.3. Manage Conditional Access¶
In diesem Bereich können Sie den Benutzerzugang zum Cloud-Service-Portal zusätzlich einschränken und so die Sicherheit zu erhöhen. Dies wird durch die Aktivierung einer oder mehrerer Zugriffsfilterregeln erreicht. Es sind die folgenden Conditional Access Typen verfügbar:
- Access times - Ermöglicht die Einschränkung des Zugriffs auf der Grundlage von Tagen und Uhrzeiten.
- SourceIP - Ermöglicht die Einschränkung des Zugriffs auf der Grundlage der Quell-IP-Adresse oder Subnetzes.
Bemerkung
Standardmässig ist der Zugriff (ohne Conditional Access Rules) nicht eingeschränkt.
4.3.1. Erstellen einer Conditional Access Rule¶
Um beispielsweise die Zugriffszeit eines Benutzers auf Montag - Freitag, 08:00 bis 18:00 einzuschränken erstellen Sie bitte folgende Conditional Access Rule:
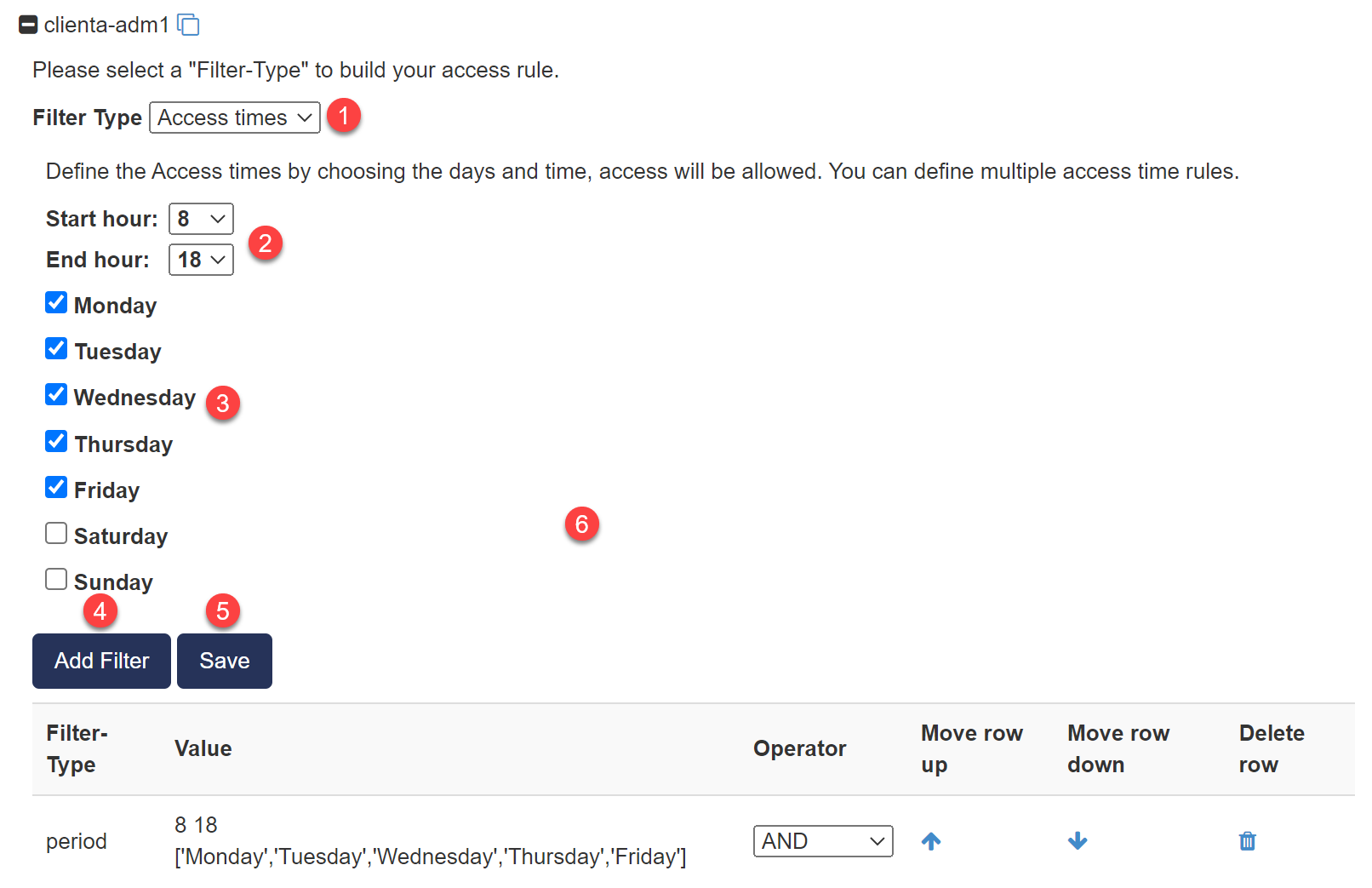
- Klicken Sie zunächst auf das Pluszeichen (+) neben dem Benutzer, für den Sie Conditional Access Rules erstellen möchten.
- Um eine Conditional Access Rules für diesen Benutzer zu erstellen, wählen Sie als erstes den Filter-Type Access times (1).
- Geben Sie nun die gewünschten Access time Parameter für die Access Rule ein (2) und (3).
- Fügen Sie nun diese Access Rule durch klicken auf die Schaltfläche Add Filter (4) dem User hinzu.
- Wiederholen Sie die vorherigen zwei Schritte, falls Sie weitere Access Rules erstellen möchten.
- Klicken Sie zum Abschluss auf die Schaltfläche Save (5) damit die Access Rules gespeichert werden!
Warnung
Die Regeln werden sofort aktiv, nachdem Sie auf die Schaltfläche „Save“ geklickt haben! Überprüfen Sie daher die Regeln, bevor Sie sie anwenden, da Sie sich selbst aussperren können.
4.3.2. Beispiel - Einschränken der Source-IP¶
Um beispielsweise den Zugriff eines Benutzers auf die PublicIP Adresse 178.158.100.100/32 einzuschränken, erstellen Sie bitte folgende Conditional Access Rule:
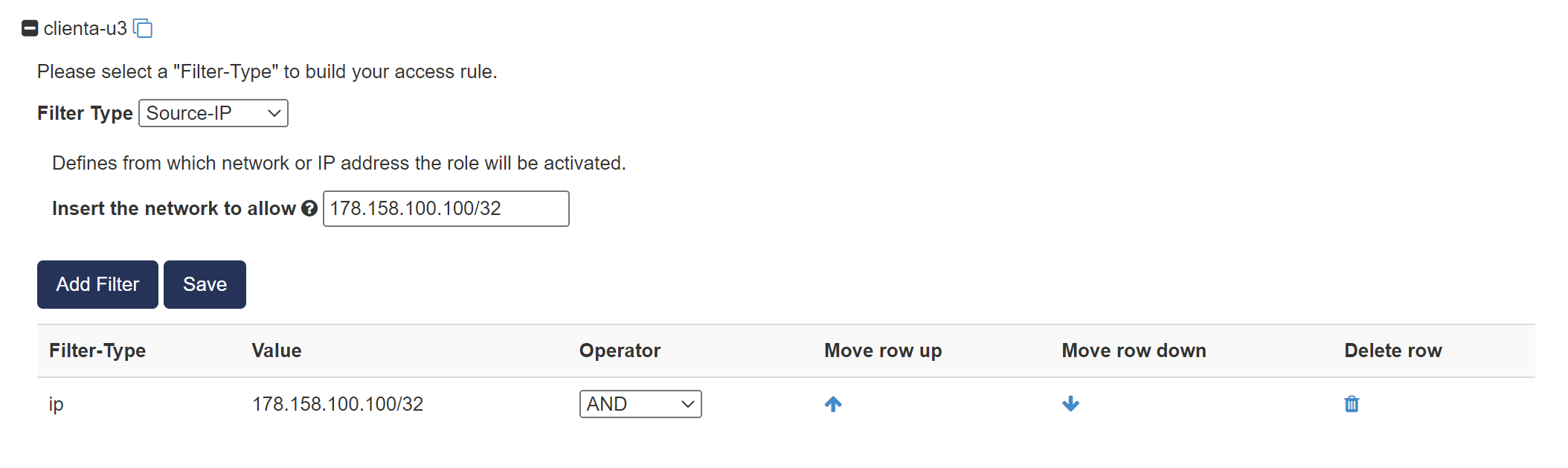
4.3.3. Beispiel - Einschränken der Zugriffszeit und Source-IP¶
Sie können auch mehrere Conditional Access Rules beliebig kombinieren. In diesem Beispiel wird eine Zeit und SourceIP Beschränkung kombiniert. Achten Sie bitte auf die richtige Verknüpfungslogik (AND/OR) in der Spalte Operator.
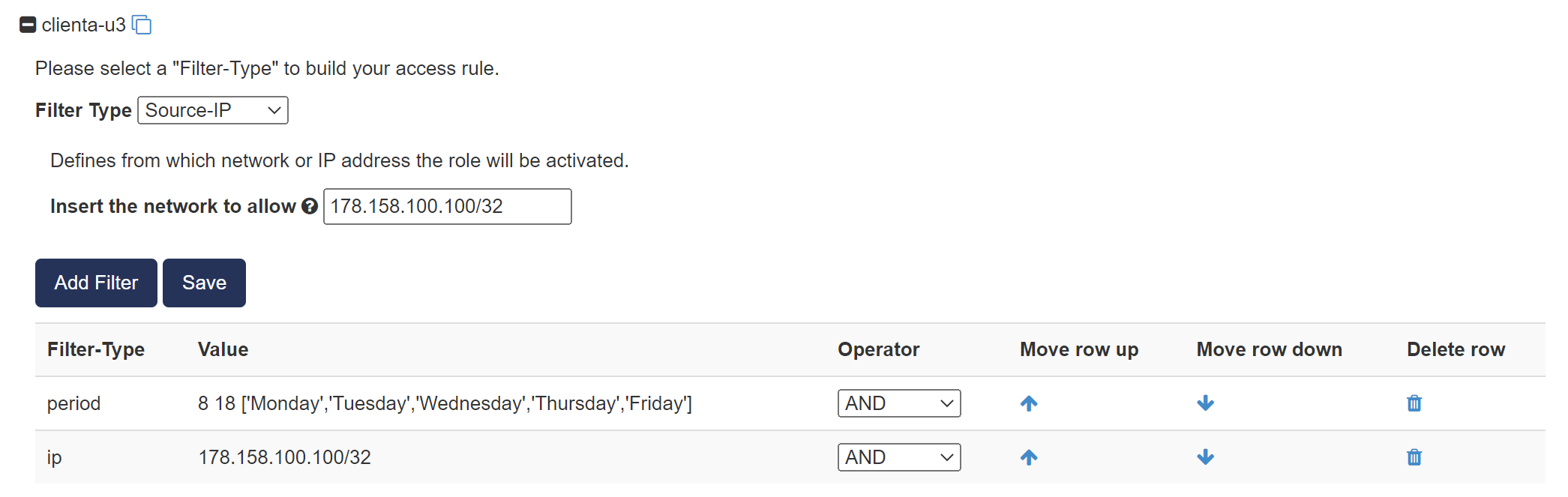
4.3.4. Kopieren der Conditional Access Rules eines Users¶
Sobald Sie einen Satz von Access Rules für einen User erstellt haben, können Sie diesen Regelsatz einfach auf einen anderen Benutzer übertragsen.
- Klicken Sie hierzu auf das Kopier-Symbol (1) neben dem User
- Kreuzen Sie nun die Ziel-User an, welche diese Access Rules erhalten sollen (2)
- Schliessen Sie den Vorgang durch klicken auf die Schaltfläche copy (3) ab.
Warnung
Bereits vorhandene Access Rules der Ziel-User werden durch den Kopiervorgang überschrieben, beziehungsweise gelöscht.
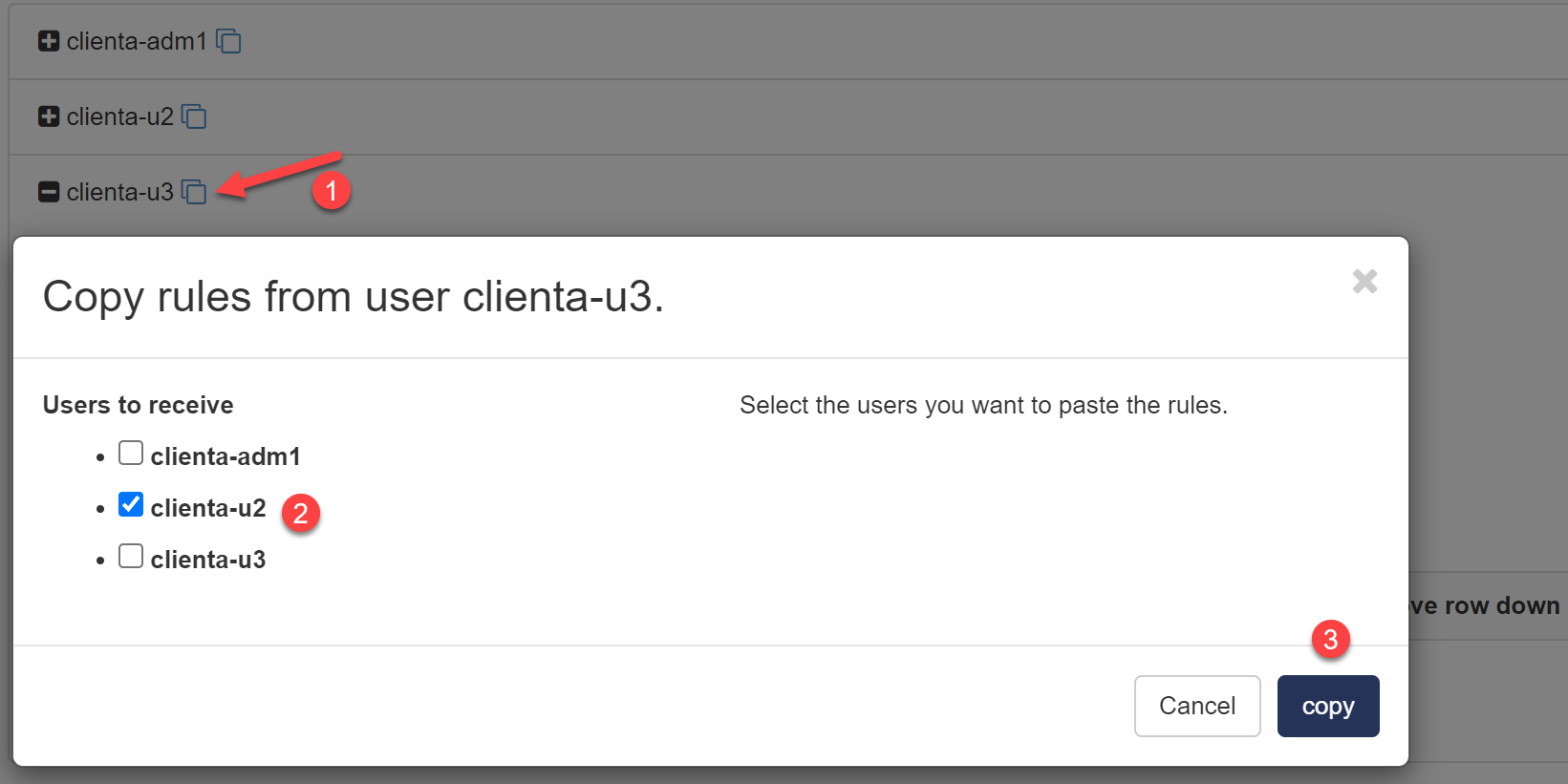
4.4. Change Profile¶
Wenn Sie einem User ein anderes Berechtigungs-Profil zuteilen möchten, dann gehen Sie bitte wie folgt vor:
Navigieren Sie unter Dashboard Management => Manage permissions.
- Klicken Sie beim entsprechenden User auf permissions (1)
- Es werden die Permission Abschnitte (3) zu diesem User angezeigt. In unserem Beispiel hat der User das Profile User (2).
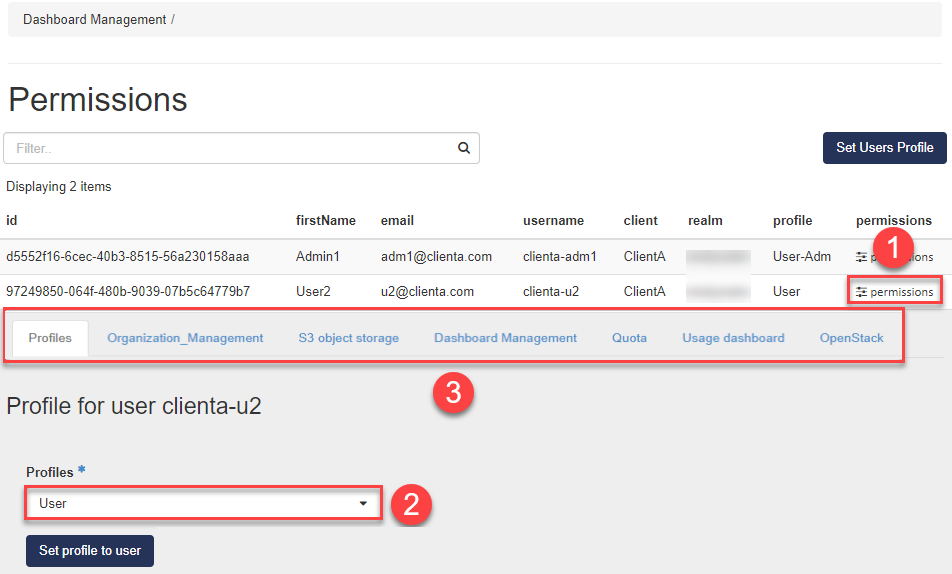
- Wählen sie nun das gewünschte Profil (2) aus und bestätigen Sie ihre Wahl mit der Schaltfläche Set profile to User
Warnung
Falls Sie ihren eigenen User (Client-Adm) ein Profile zuweisen, welches keine User Verwaltngs-Berechtigungen hat, sperren Sie sich möglicherweise von dieser Berechtigung selbst aus. Wenden Sie sich in diesem Fall an ihren Enterprise Partner.
Bemerkung
Falls Sie ein Profile mehreren Usern zuteilen möchten, dann klicken Sie bitte die Schaltfläche Set Users Profile
4.5. Custom Permissions¶
Sie können die Berechtigungen eines User-Profile individuell anpassen. Hierdurch erhält der User das Profile Custom Permissions. Gehen Sie hierzu wie folgt vor:
- Navigieren Sie zu Dashboard Management => Manage permissions.
- Klicken Sie beim entsprechenden User auf permissions
- Es werden die Permission Abschnitte zu diesem User angezeigt.
- Wechseln Sie nun zum entsprechenden Permission Abschnitt, welchen Sie anpassen möchten. In unserem Beispiel Usage dashboard (1)
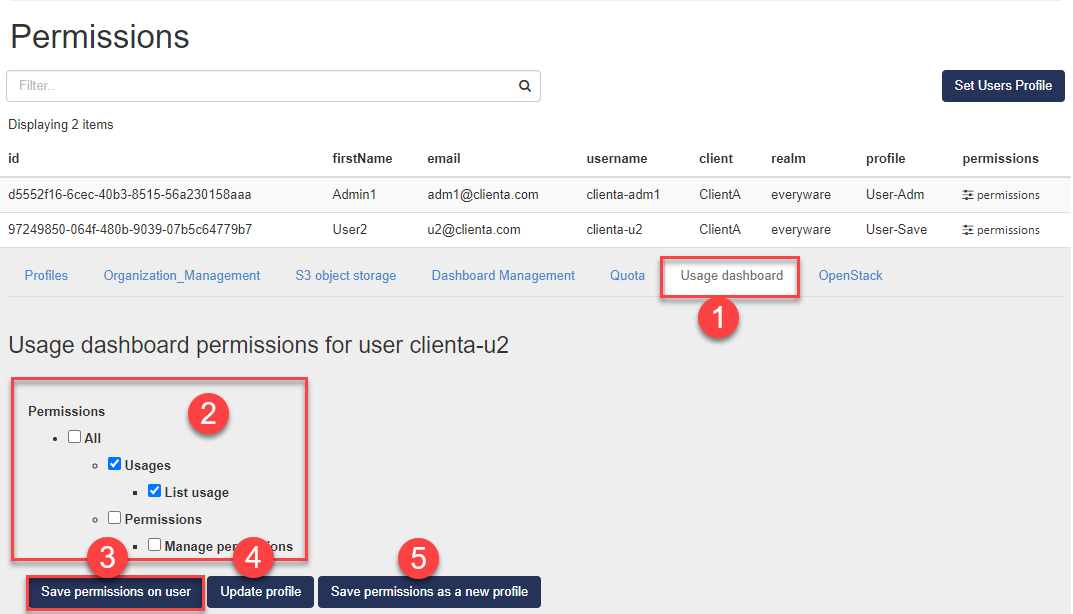
- Erteilen Sie nun die gewünschten Berechtigungen (2)
- Falls Sie nun die angepassten Berechtigungen mit der Schaltfläche Save permissions on users bestätigen (3), werden die Änderungen nur für diesen User gespeichert, und er erhält ein Custom Permissions Profile.
4.6. Update Profile¶
Möchten Sie die angepassten Berechtigungen (siehe Custom Permissions) im vom User verwendeten Profil User speichern, bestätigen Sie dies mit der Schaltfläche Update profile (4). In diesem Fall erhalten alle User, welche dieses Profile verwenden die neuen Berechtigungen!
4.7. Create Profile¶
Um ein neues Profil zu erstellen, gehen Sie bitte wie folgt vor:
Navigieren Sie unter Dashboard Management => Manage permissions.
- Klicken Sie bei einem User mit einem Profile, welches als Vorlage dient auf permissions
- Es werden die Permission Abschnitte zu diesem User angezeigt.
- Wechseln Sie nun zum entsprechenden Permission Abschnitt, welchen Sie für das neue Profile anpassen möchten. In unserem Beispiel Usage dashboard (1)
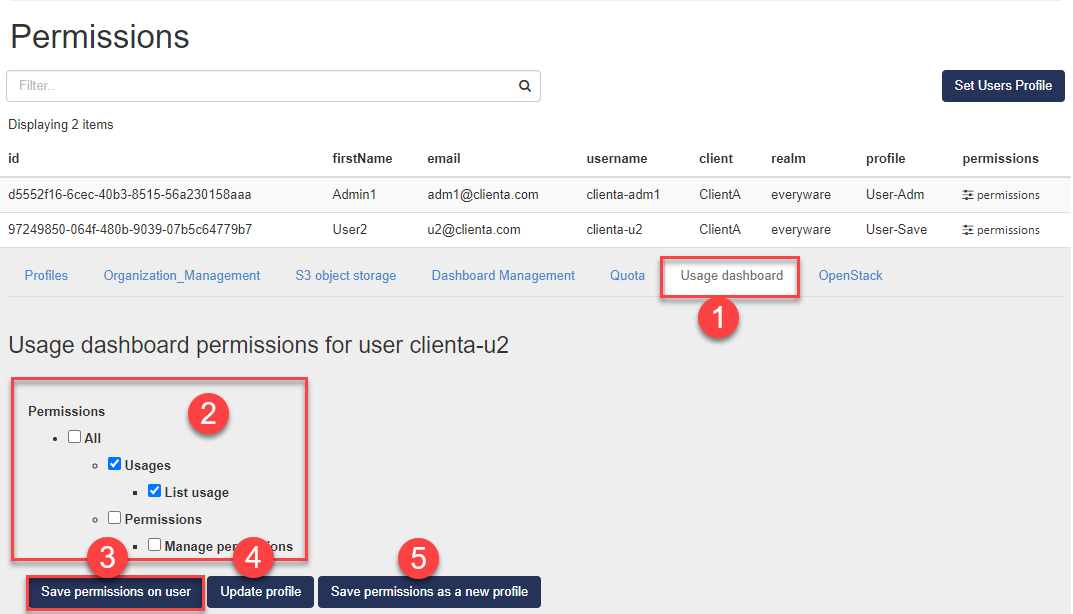
- Erteilen Sie nun die gewünschten Berechtigungen (2)
- Damit nun das Profile mit den angepassten Berechtigungen als neues Profil gespeichert wird, klicken Sie bitte auf die Schaltfläche Save permissions as a new profile (5).
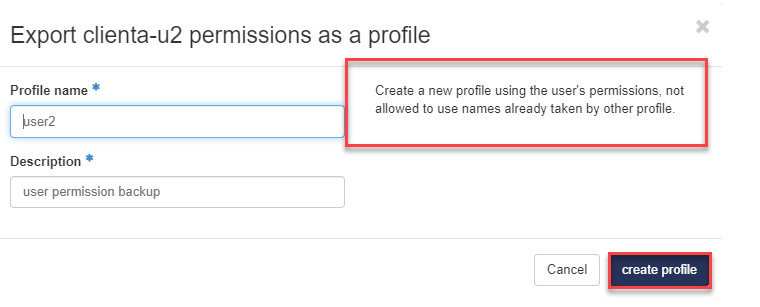
- Geben Sie nun auf der Eingabemaske einen Profile Name und eine Description für das neue Profile ein und bestätigen die Eingabe mit der Schaltfläche create profile.
Bemerkung
Das Profile des Users bleibt durch das Erstellen des neuen Profiles unverändert.